Creating Tasks
You can easily create a Task from the Task Board - the only required field is the Task name but it is recommended to attach the Participant from the beginning if the Task is for a Participant.
Select Participant
To assign a participant to a Task, click on the + icon in the first column.
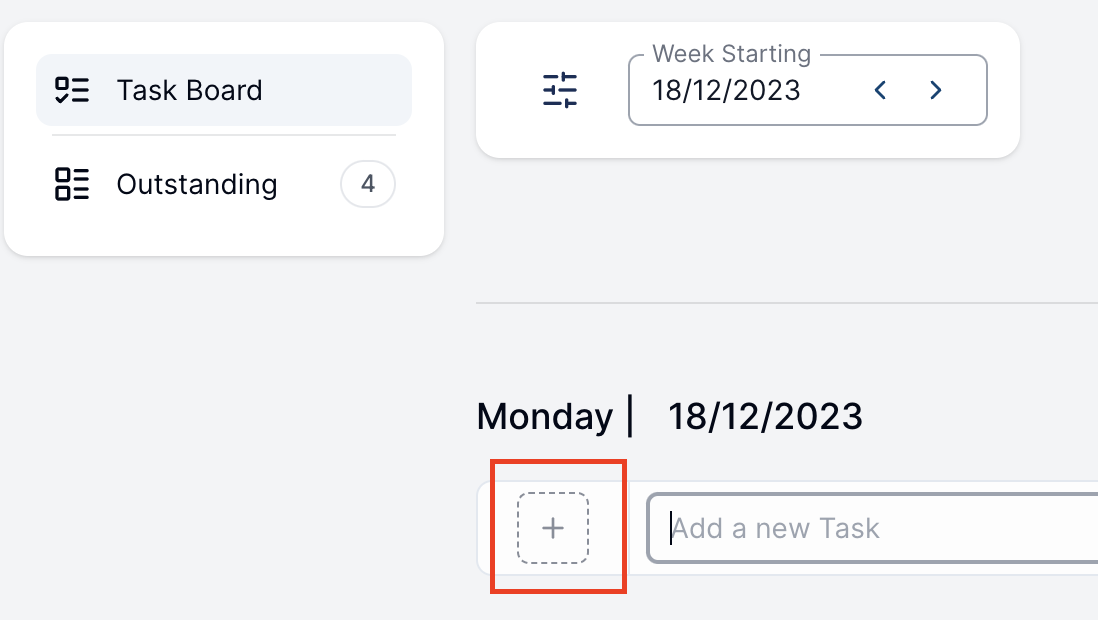
You may need to search by name
Astalty limits the number of Participants we show in the dropdown to 25 - if the Participant you are looking for is not in this list, you can simply start typing their name to search for them.
Create the Task
Click on the Add a New Task input and type in the Task name.
This should be something short that reflects the name of the task and the work that is being done.
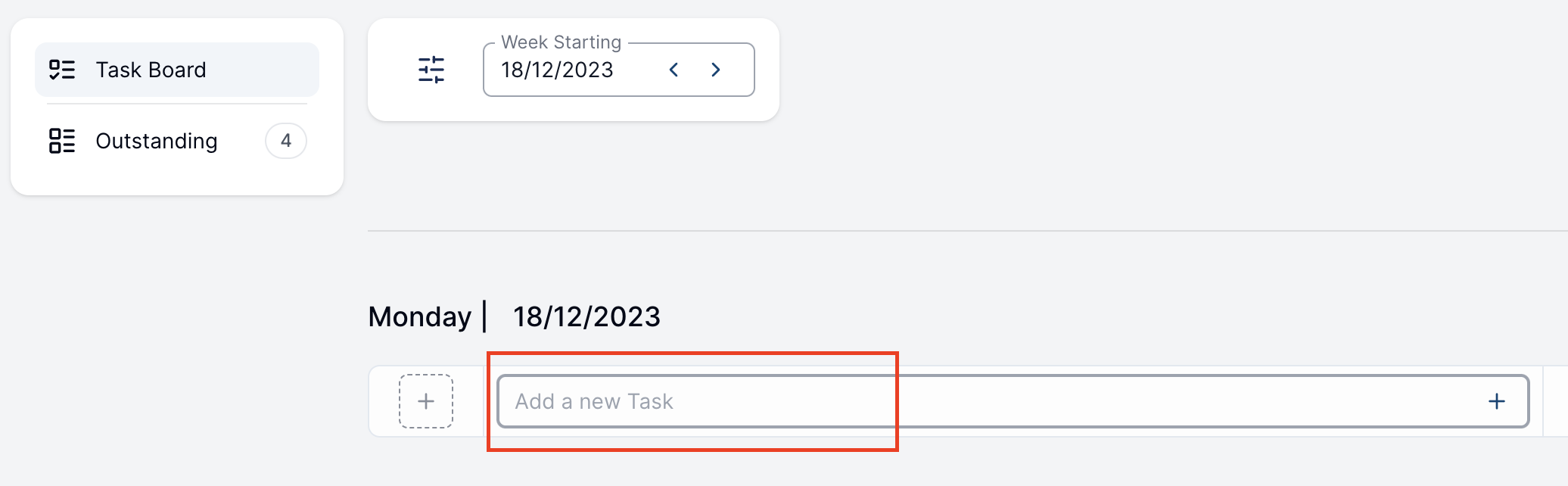
After writing the description, you can hit enter to create the task. Alternatively, you can click on the + icon.
Handy Hint - Default Charge Items
Once you Create the Task, if you have a Default Charge Item, you will see it is automatically assigned to charge the participant. Default Charge items are often set up when you only wish to bill a participant under one specific line item.
Primary Charge Item
If you have already set up multiple Charge Items, you can go ahead and change the Charge Item if you need to by simply clicking on it and selecting a new one. The charge item that you see on this page is the Primary Charge Item for this Task.
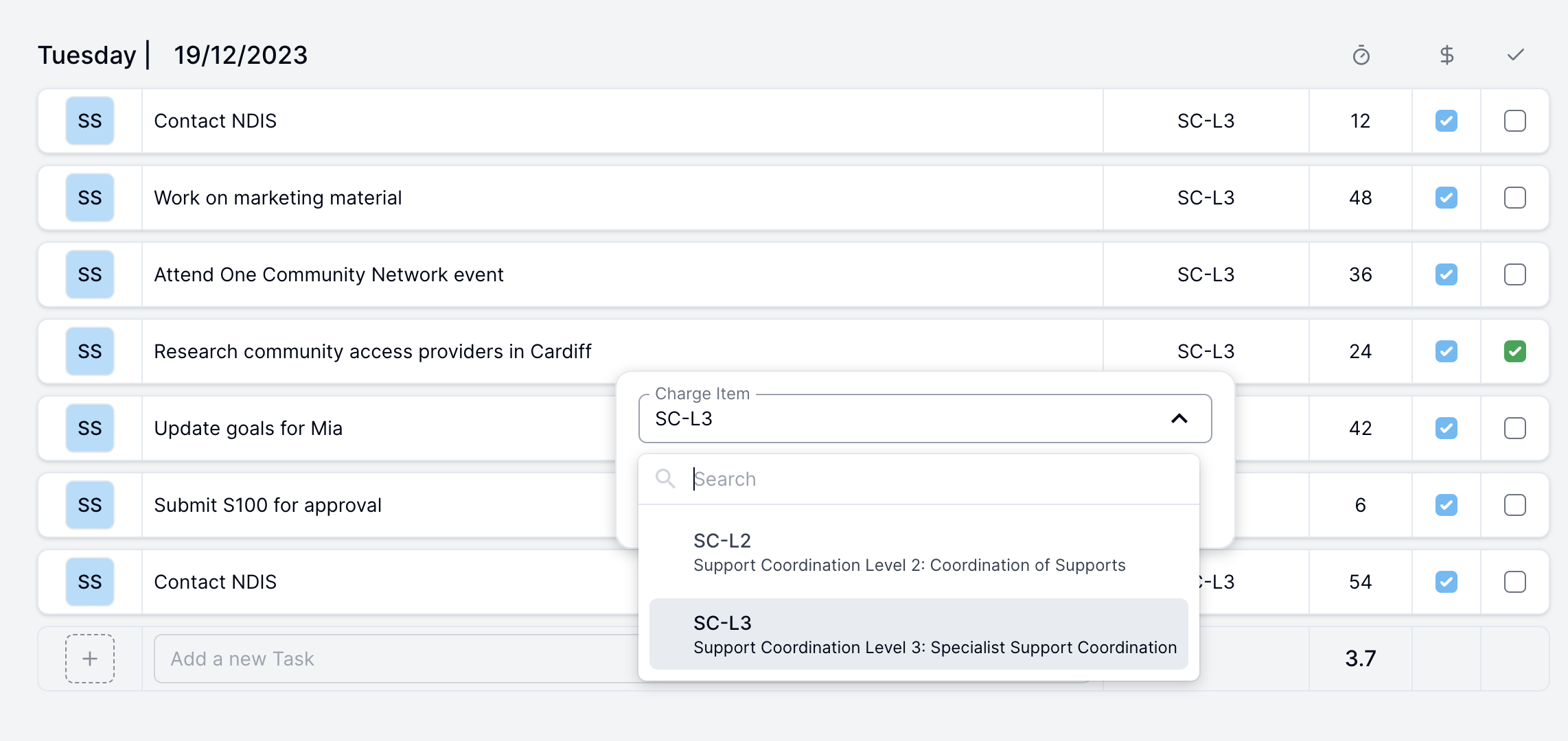
Can't see the Charge Item you need?
If you can't see the Charge Item you need, it means that the Charge Item is not correctly configured for the Participant or the Charge Item you're looking for is not an hourly Charge Item. If the Charge Item you need is not billed by the hour (for example kilometres), you will need to click into the Task and add it from the Finance tab instead.
Adding Billable Time
You can add billable time to the task using the Billable Time input. Click on the Billable Time, and the quick-select input will open. Here you can click on the different time intervals to quickly add time to a Task. You can customise these charge intervals here.
You can also type in the number of minutes spent on a Task.
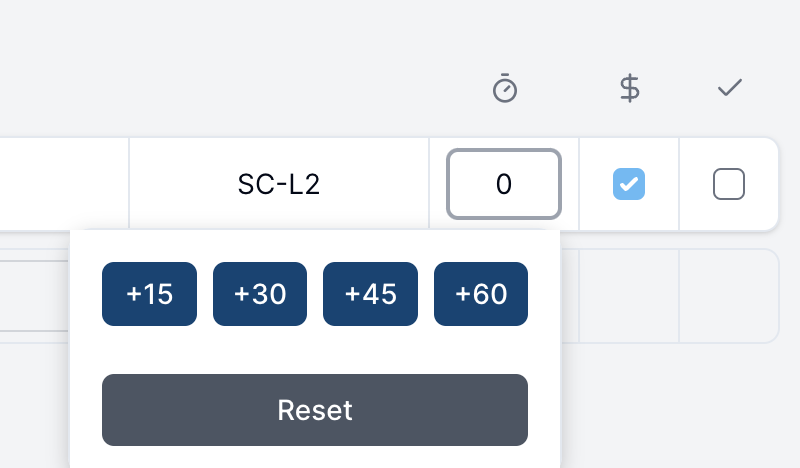
Billable Checkbox
You can mark a Task as non-billable by checking or unchecking the checkbox in the Billable column.
Warning - Unbillable Tasks will not be invoiced
If a Task is marked as non-billable, it will not be included in an Invoice Batch and will not count towards KPI targets.
Completed
Once you have completed a task, you can mark it as being completed by checking the checkbox on the right of the screen.
Handy Hint
Don't worry if you forget to check the checkbox - your tasks will still be invoiced. This feature is just another way for you to keep track of what work has been completed and gives you the ability to identify which tasks you are still working on.
And, if you are not ready to invoice for a task, and it does go through to the invoice batch, you will be able to identify these tasks as they will be marked as orange before the batch is created. From there, you can remove them before the invoice batch is created and bill for the task when you are ready.

.png)