Creating & Updating Charge Items
Creating Charge Items in Astalty is straightforward but if you're unsure what Charge Items are head to our explanation here.
To manage Charge Items, navigate to the Charge Items settings page.
Creating a Charge Item
To create a Charge Item click Add Charge Item towards the top right of the screen.
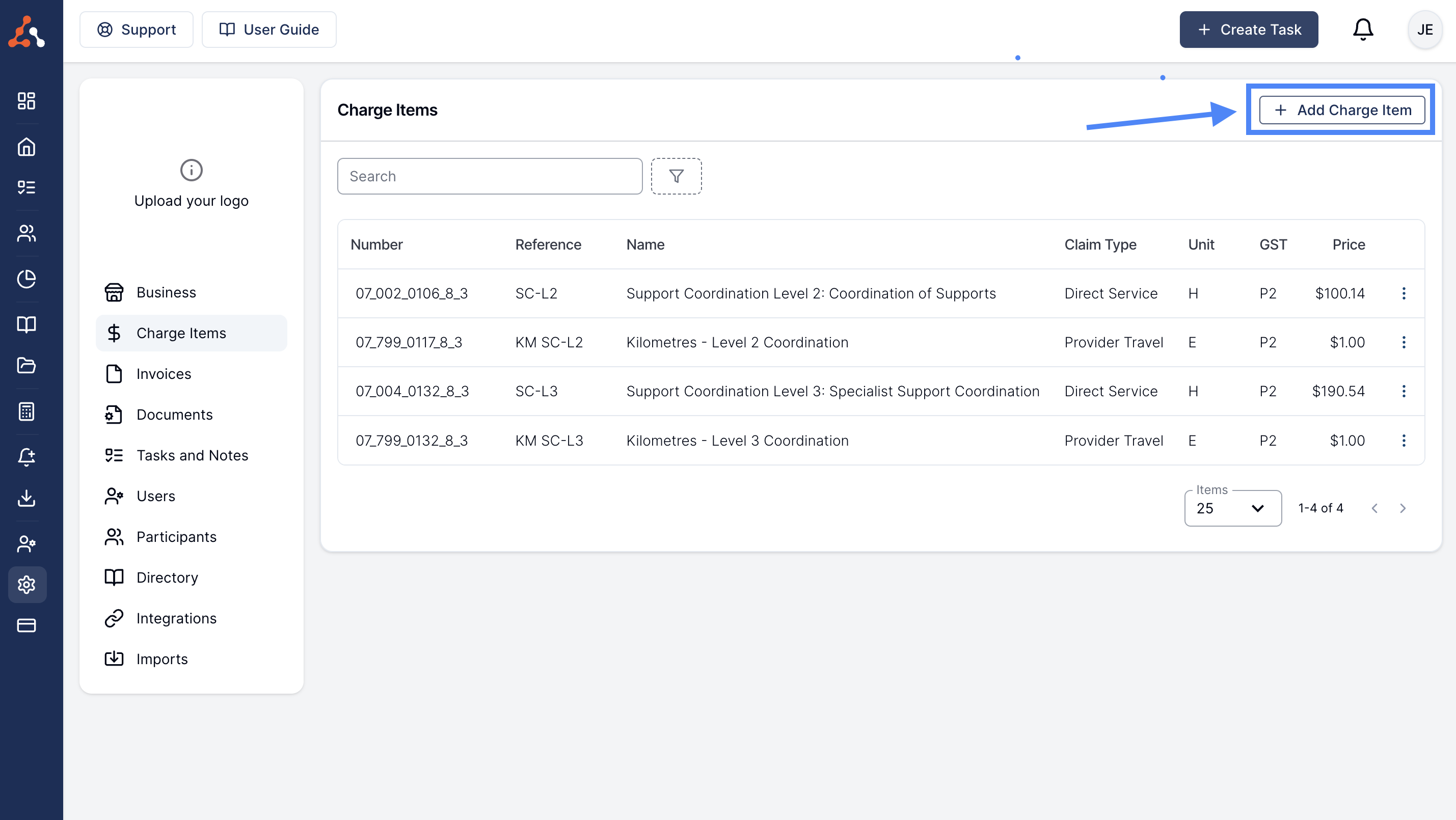
Importing from the Price Guide
Before you import prices from the Price Guide, you'll need to ensure you have set your Region in Business Settings. If you have not yet done this, you will be prompted to set your Region first.
Search by name or number
To find the Charge Item you need, simply start searching by lien item number or name.
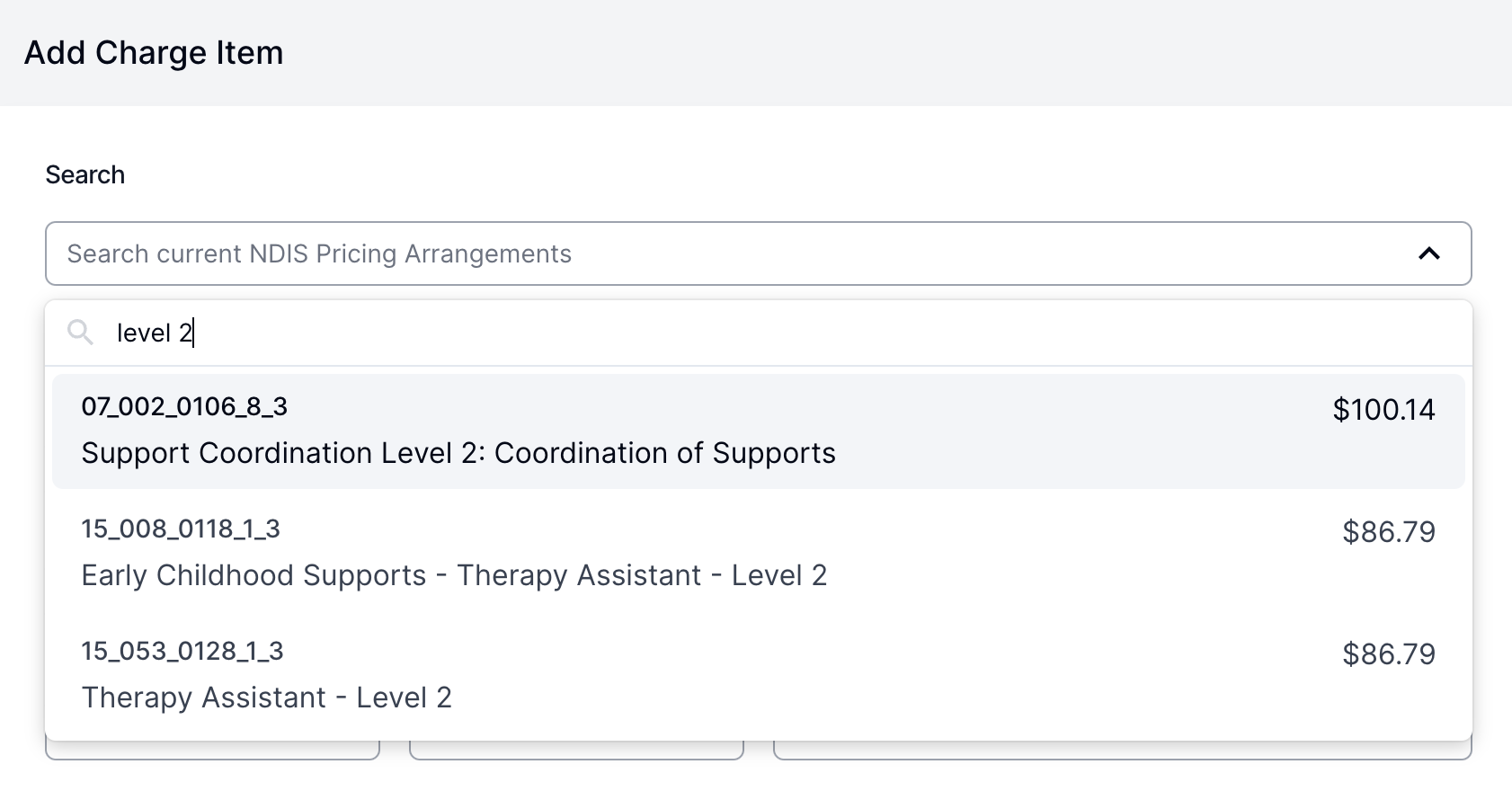
Select the line item
Once you have found the line item you need simply click on it and the Charge Item details form will be pre-filled for you.
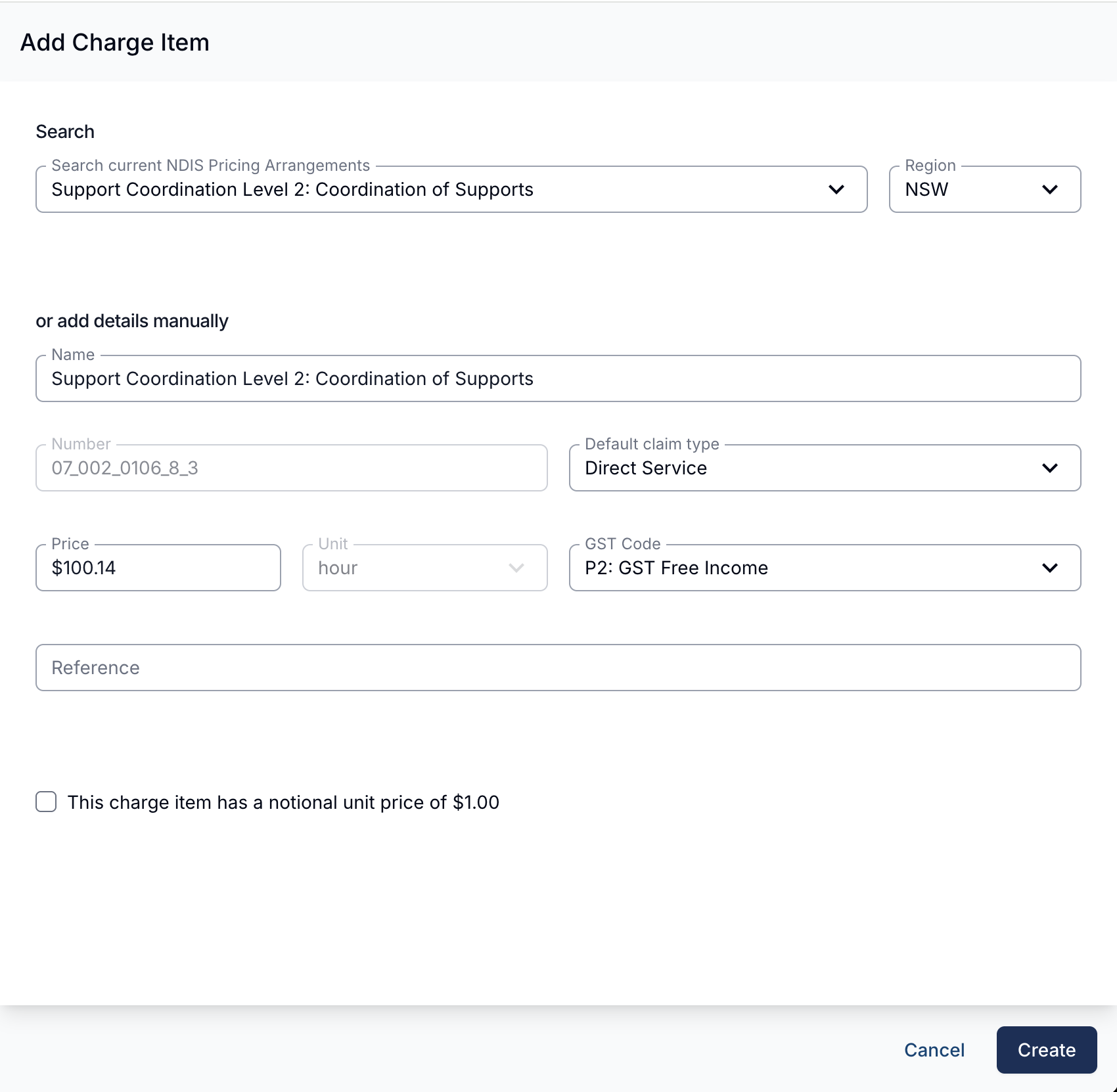
Manually entering or updating details
If you are not charging for something from the NDIS Price Guide, you can simply manually enter all of the details for the Charge Item.
If you have imported a line item from the price guide but you need to update the price (as an example) you are free to update the values once the fields have been pre-filled.
Charge Item Number
This corresponds to the NDIS Price Guide. Unless you are charging for items outside the NDIS, you should not change this number as it may result in your payment request being rejected.
Charge Item Name
This is the name of the charge that will appear on the PDF invoices. You are free to customise this as you wish.
Default Claim Type
When creating a Charge Item, you should select the Default Claim Type. This means that any time this Charge Item is assigned to a Task, the Claim Type for that charge will be set to the default.
Unit
This corresponds to the NDIS Price Guide unit. Unless you are charging for items outside the NDIS, you should not change this value as it may result in your payment request being rejected.
Price
The price of the charge item. You may customise this if you need however it will be prefilled with the price imported from the NDIS price guide.
GST Code
The GST Codes correspond to the GST Codes defined in the Bulk Payment Requests Guide.
We strongly advise you do not change this.
For the large majority of cases, this should be set to P2. Changing this may result in incorrect invoices being submitted to the Plan Manager, Participant and the NDIA.
GST Codes
P1 = Tax Claimable (10%)
P2 = GST Free
P5 = GST out of Scope
Reference
This is a short and unique description of the charge item - This is what users will see when selecting the Charge Item in the Task.
Notional unit price
Use this for Notional Charge Items where we need to recalculate the quantity when we process the charge for invoicing. For more on Notional Charge items see Notional Charge Items.
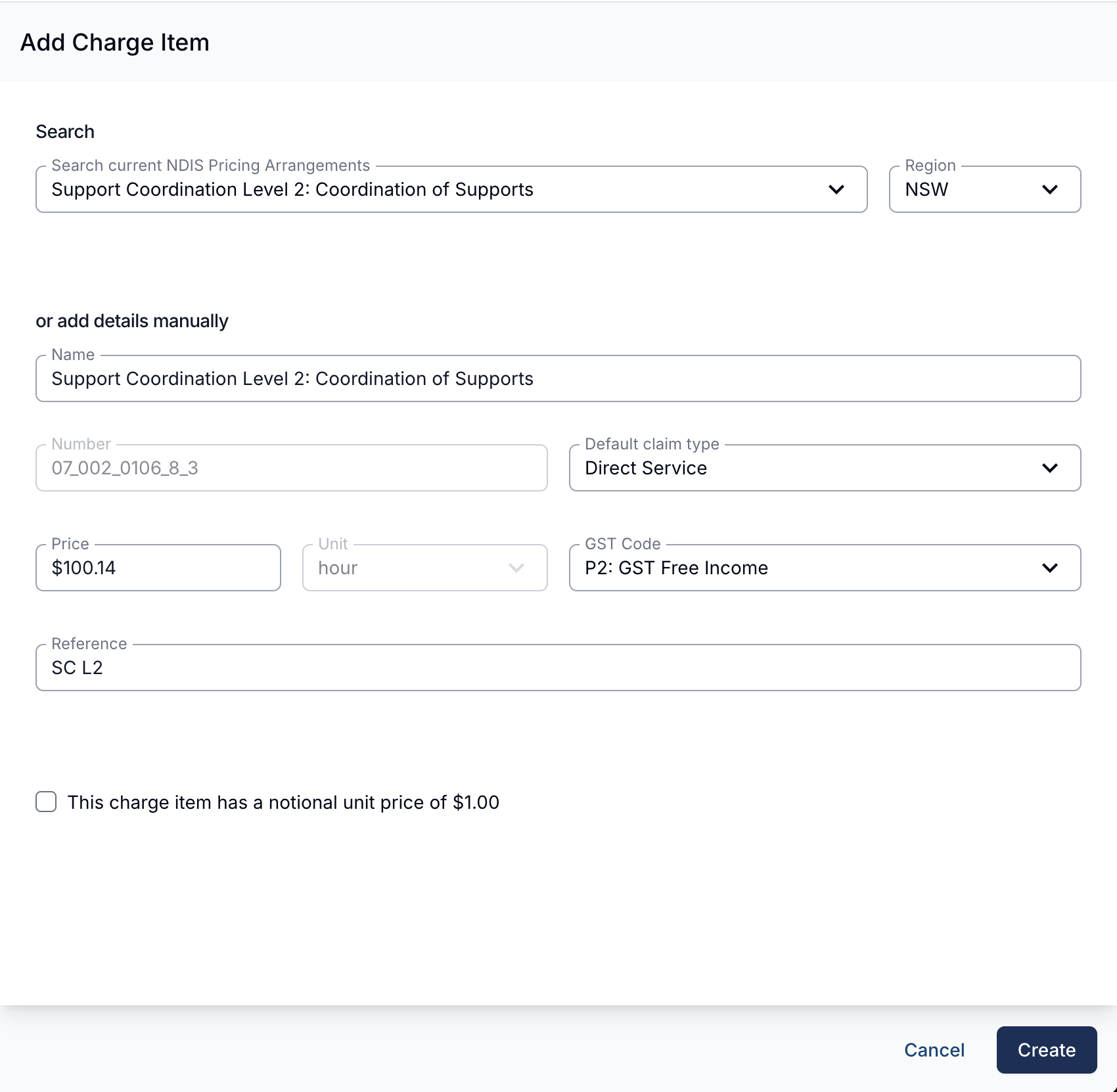
Notional charge items
Notional items on the NDIS are support items that do not have a fixed price limit and are claimed using a "notional unit price" of $1. When something is notional, we recalculate the quantity when we process the charge for invoicing. For example:
10 units @ $1.50 = $15
When we invoice this becomes 15 units @ $1
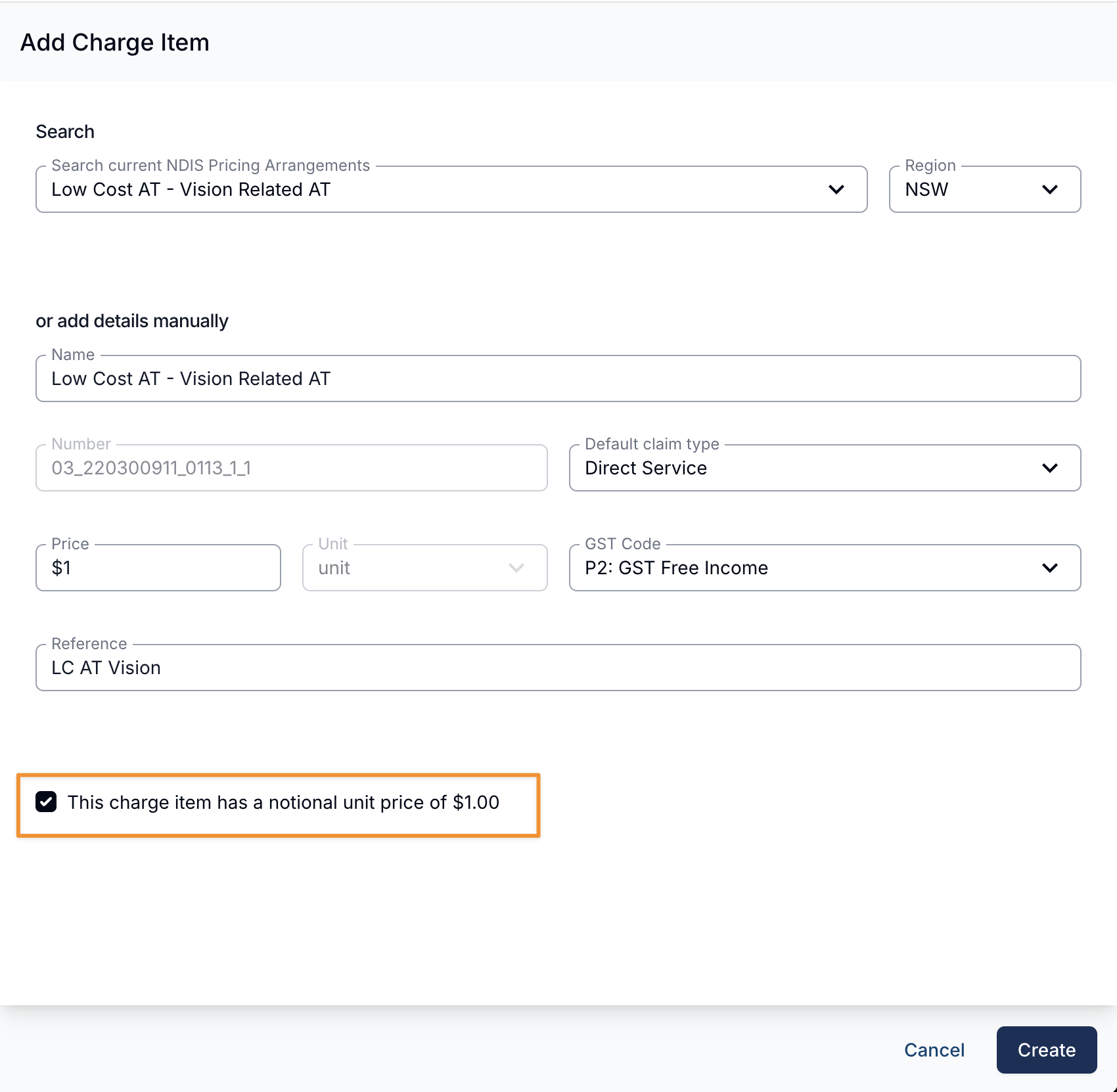
Once you have the Notional Charge Item created and setup within a participant's Service, it can be assigned via the Finance tab within a Task.
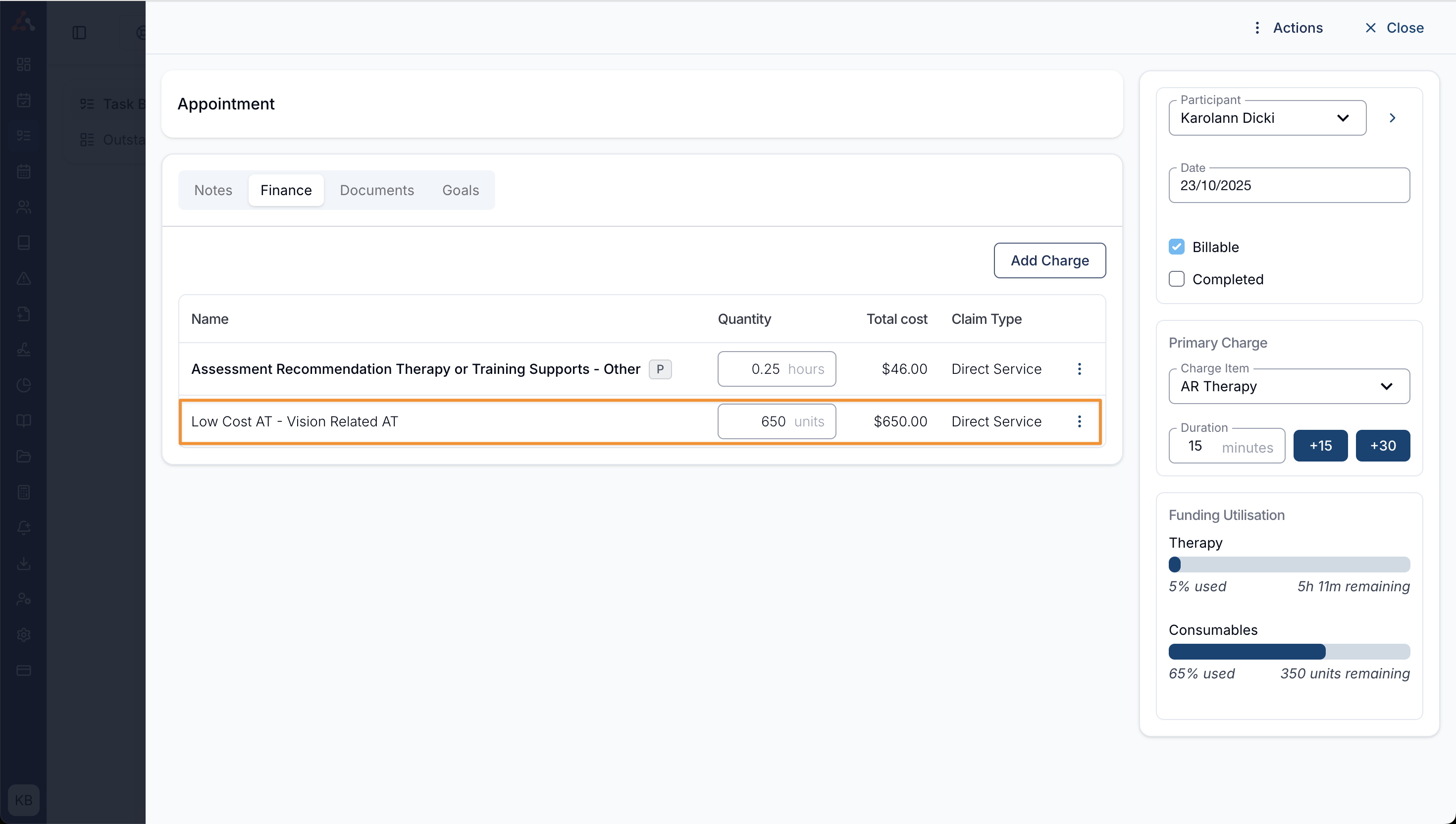
Items without a price limit
In Astalty, you can charge for items that do not have a price limit. To do this, you should create a Charge Item with the relevant line item and set the price to $1. When using this Charge Item, you would then adjust the quantity to arrive at the desired total.
From the NDIS Price Guide
Where a support item does not have a price limit then the provider and participant should agree on the reasonable price for the support. If necessary, they should also agree on the billing schedule for the support. For example, they might agree that a support should be claimed weekly. These claims are subject to the general claiming rules, including that, in general, supports can only be claimed for after they have been delivered.
The provider should claim for that item by reference to the “notional unit price” that is set out in the NDIS Support Catalogue or the NDIS Assistive Technology, Home Modifications and Consumables Code Guide.
Example – Claiming for Low Cost AT
A Provider has agreed to deliver a text player to a participant at a cost of $530.
The relevant support item (03_220300911_0113_1_1: Low Cost AT for Vision Related AT) is not subject to a price limit but has a “notional” unit price of $1.00. The provider would submit a payment request for 530 units at $1.00 a unit for a total amount of $530.
Example – Claiming for Activity Based Transport
The activity based transport support items are not subject to price limits but have a “notional” unit limit of $1.00.
If, as in the above example, the non-labour costs of the activity based transport was $21.50 (in this example against the support item 04_590_0125_6_1) then the provider would submit a payment request for 21.5 units at $1.00 a unit for a total cost of $21.50.
Video Walkthrough
Watch the following video to see a visual guide on how to create and update Charge Items.

.png)