Navigating the Calendar Interface
Calendar Navigation
In this section we will break up the navigation into the following parts;
User Navigation
Weekly Navigation
Monthly Navigation
Calendar Options
User Navigation
Within the calendar screen in the right side you will see a list of users. These are all of the users in your organisation. The permissions per User role are as follows.
Admin - Can see all calendars
Manager - Can see their calendar and their teams calendars
Team-Member - Can only see their calendar
If you can't see a team member here, don’t worry you can just search for them using the search bar!
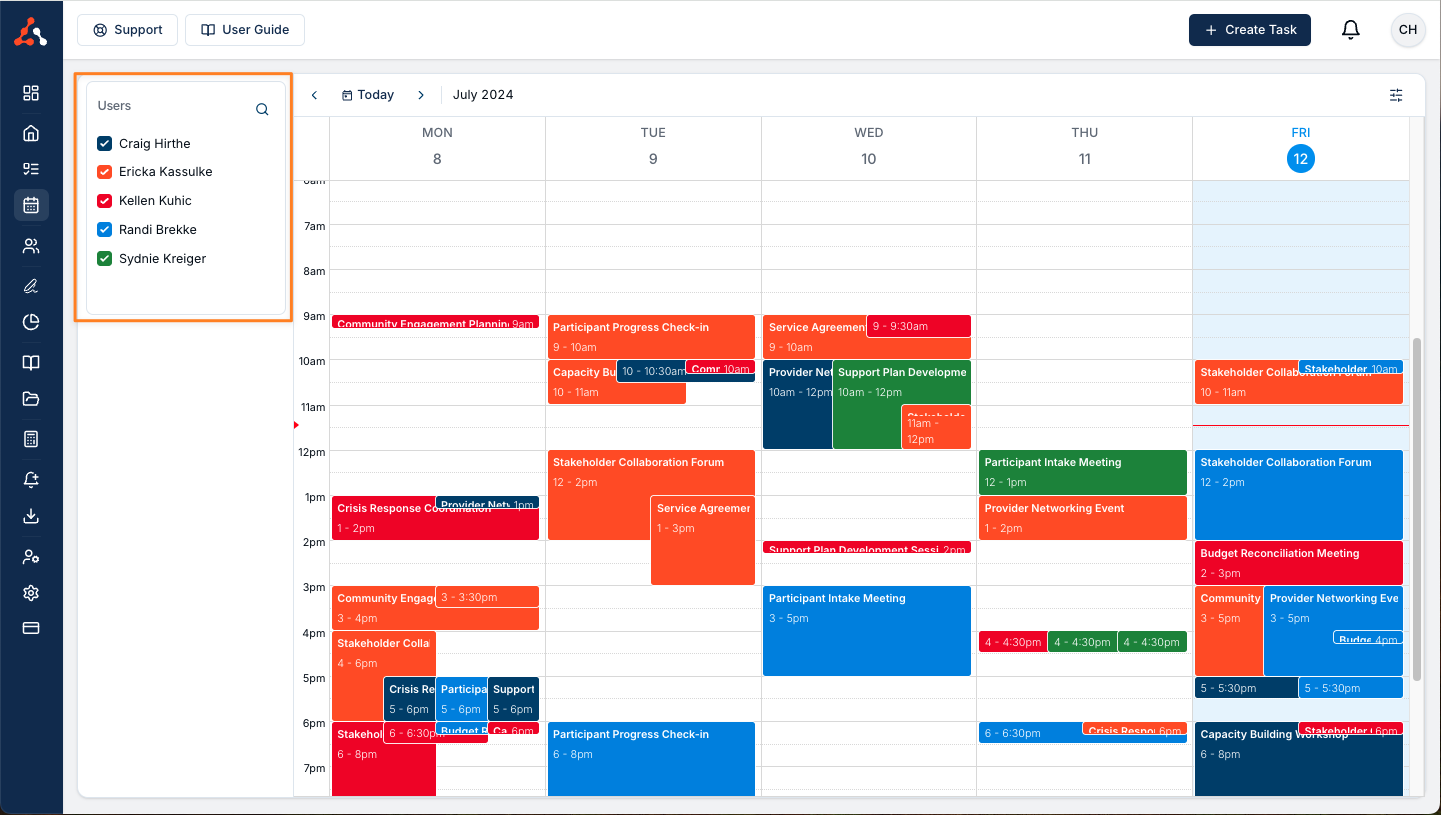
If you do not wish to see any of the users calendars you can simply turn off their calendar view by selecting the check box to the left of their name.
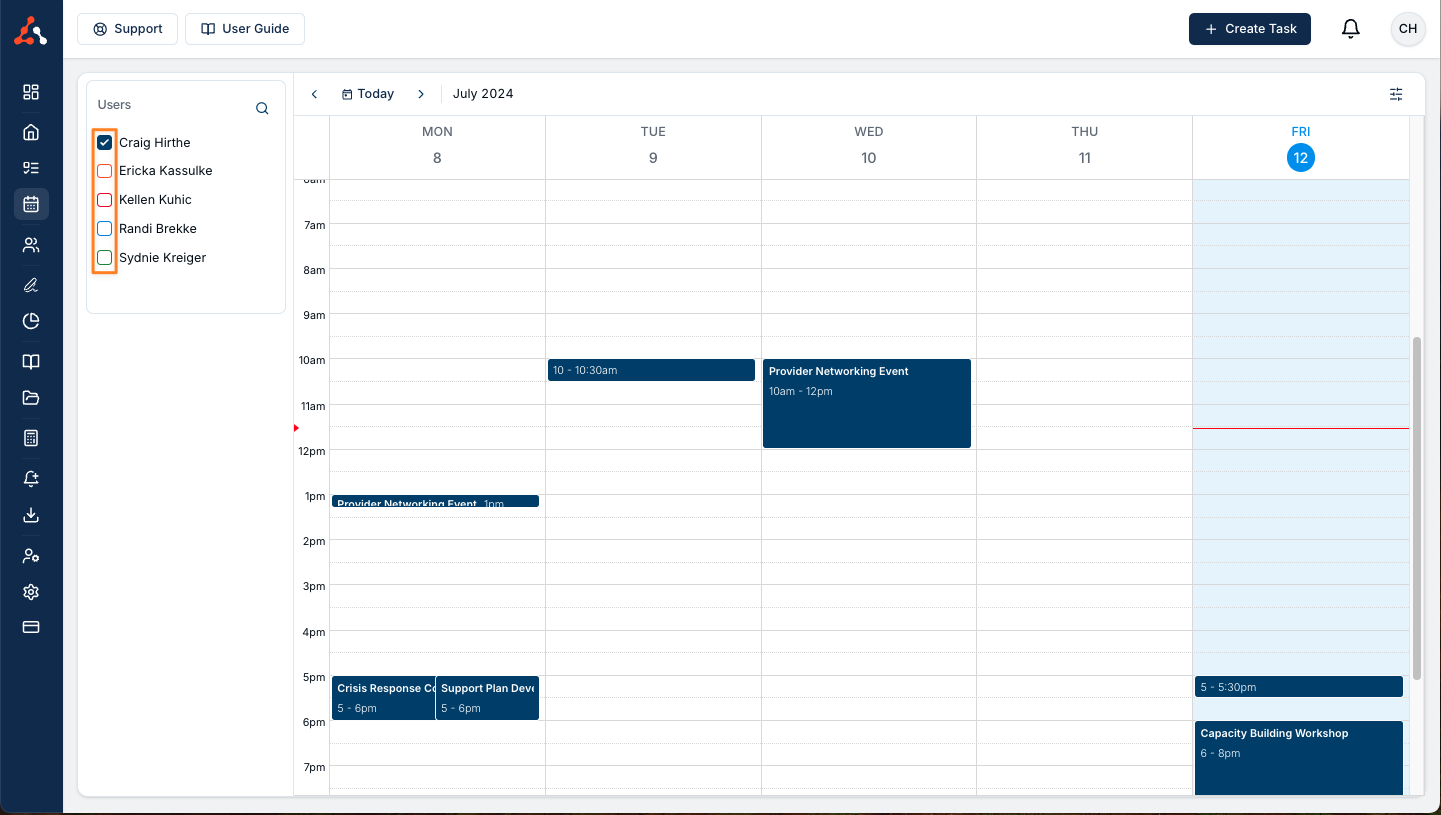
Each calendar view has a settings button. From this action menu you can;
Edit the user calendars colour
If you would like to only see this calendar you can turn off all calendar views
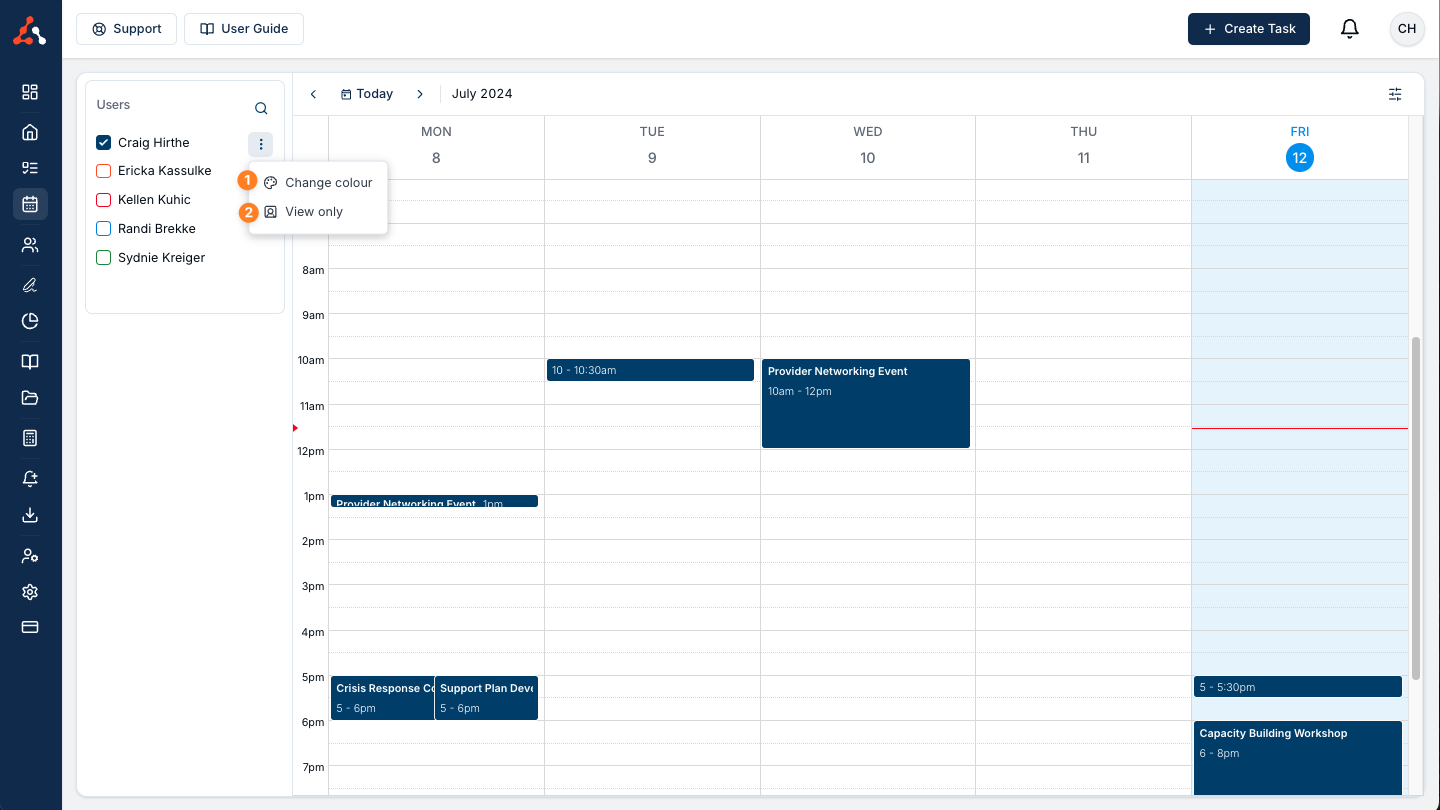
Weekly Navigation
You can navigate the Astalty Calendar by week to do this you can select the left arrow to go back one week. You can select the right arrow to go forward by a week. If you have navigated away form the current week you can select the 'Today' button and this will bring you back to the current week.
You will also see the current month you are in to the right of the Calendar navigation
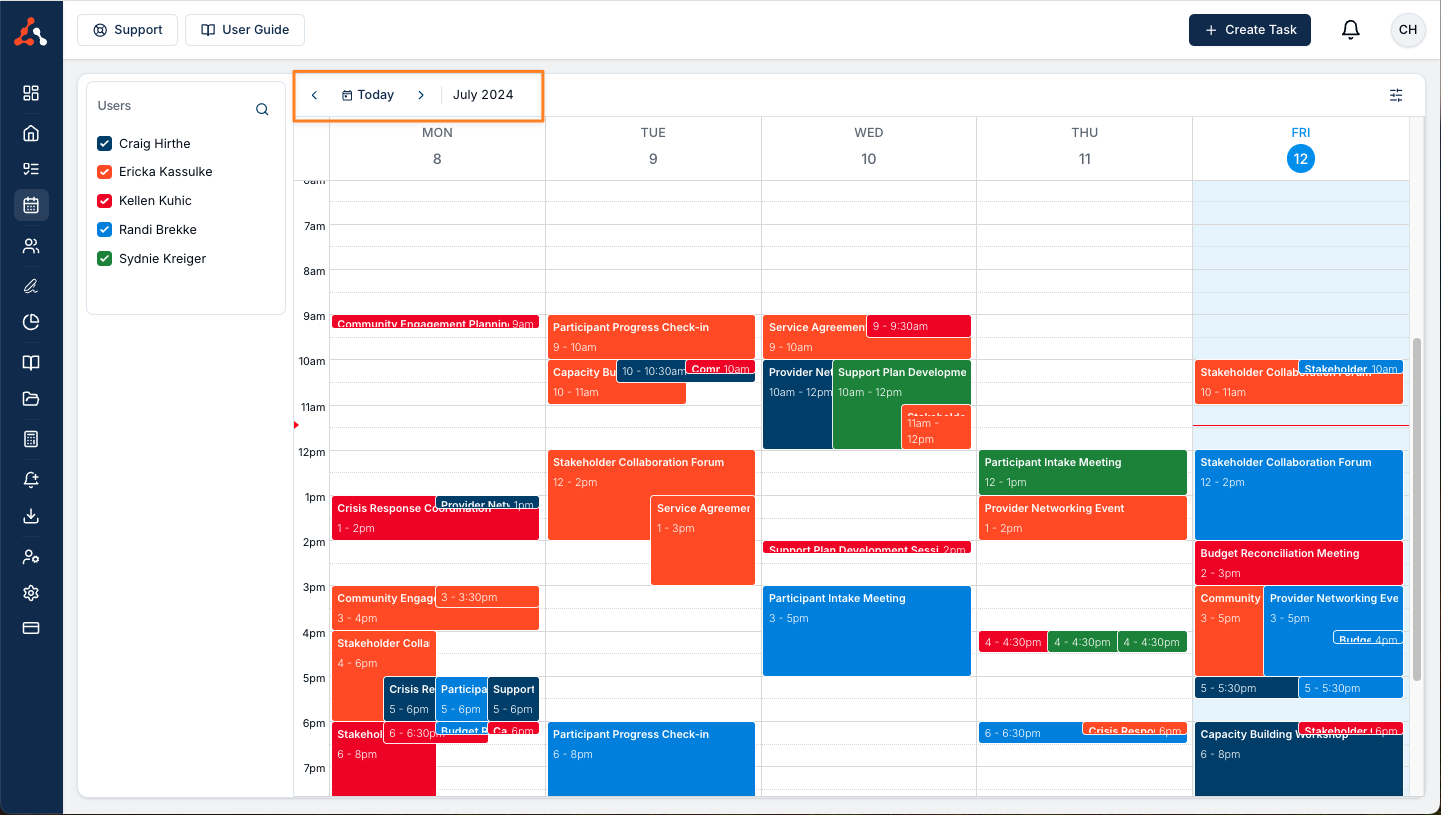
Monthly Navigation
You can navigate the Astalty Calendar by month to do this you can select the 'Week of dd/mm/yyyy' option to reveal the calendar dropdown. You can select the arrows arrow to go navigate back or forward to the previous of following month. You can select the month option to navigate to a specific month, similarly you can select the year, to then navigate to a specific year. Within the calendar dropdown you can also select a specific day to show the weekly view of that week.
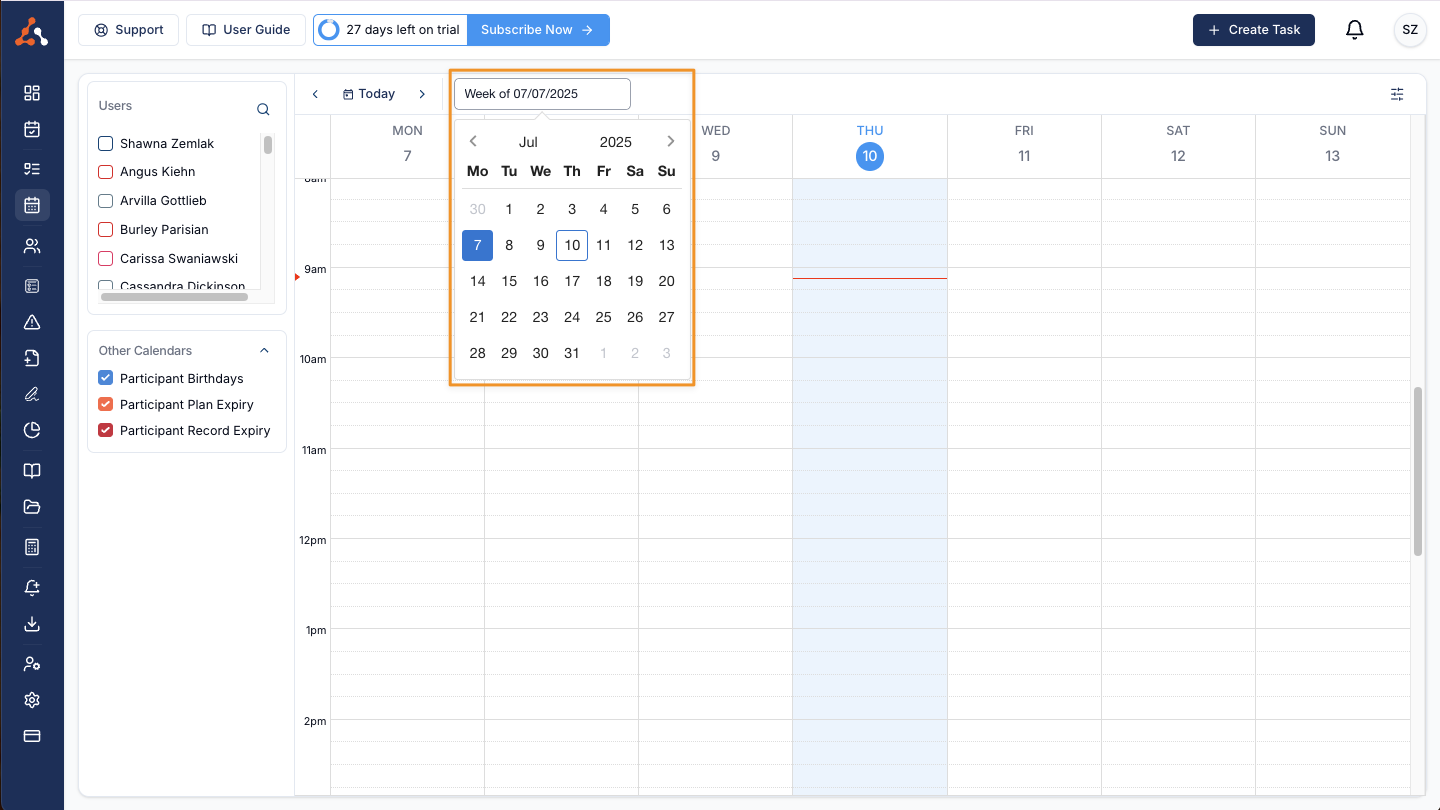
Calendar View Options
Within the calendar screen you may notice in the top right side of the screen an 'Options' button. upon clicking this you will be presented with a few options that you can select to change how you can view the calendar. The options are;
You can toggle weekend days within the calendar view settings.
You can change the calendar interval time slots. This has an effect on how the calendar is viewed and the periods of time that you can select the calendar events. Below is the 30 minute interval. You can also select 5 min, 6 min, and 15 min intervals.
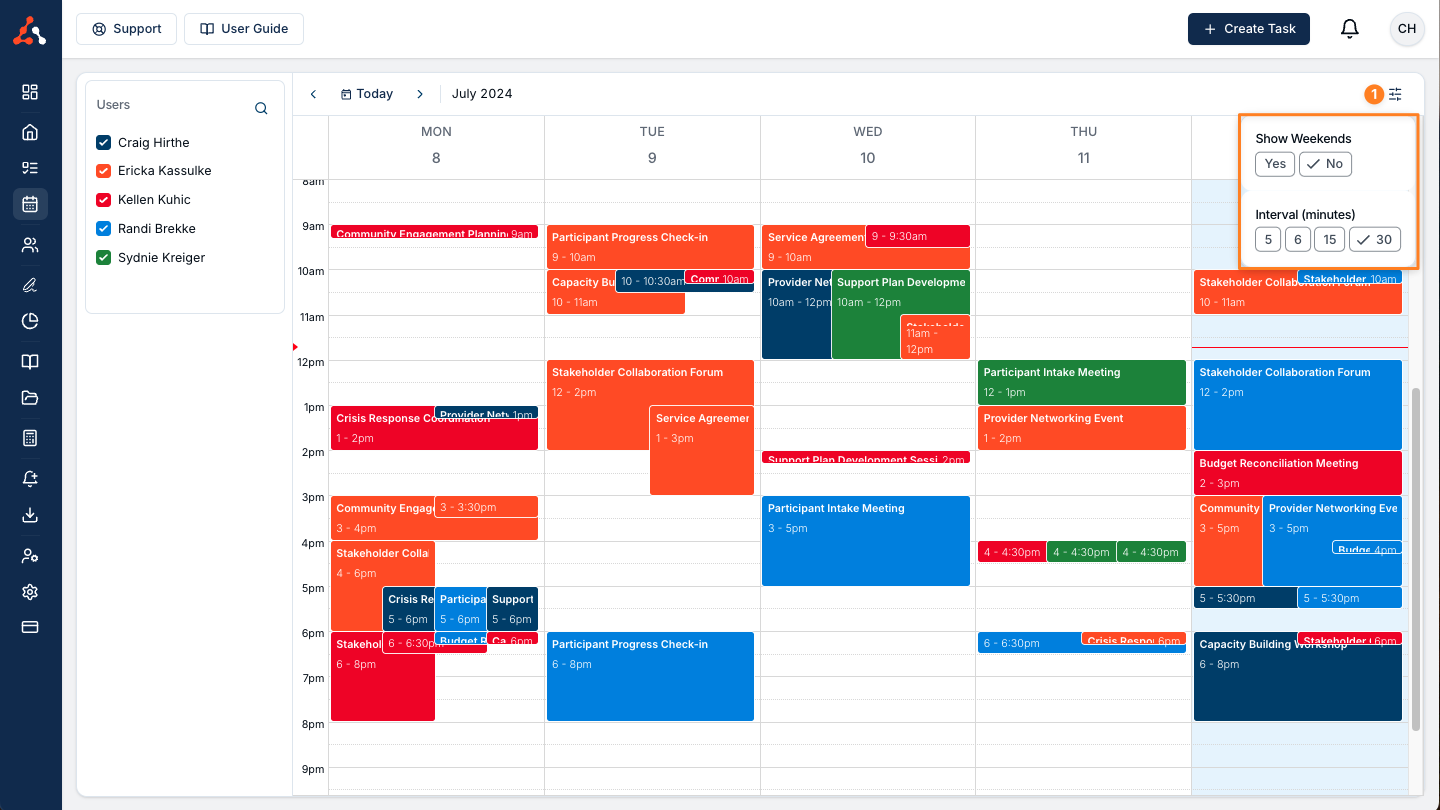

.png)