Contacts
Astalty has a powerful Contacts system that allows you to share Contacts across Participants and record details such as the relationship between a Contact and Participant as well as whether or not you have consent to share information with that Contact.
To manage a Participant's Contacts, head to the Participant Directory page within their profile.
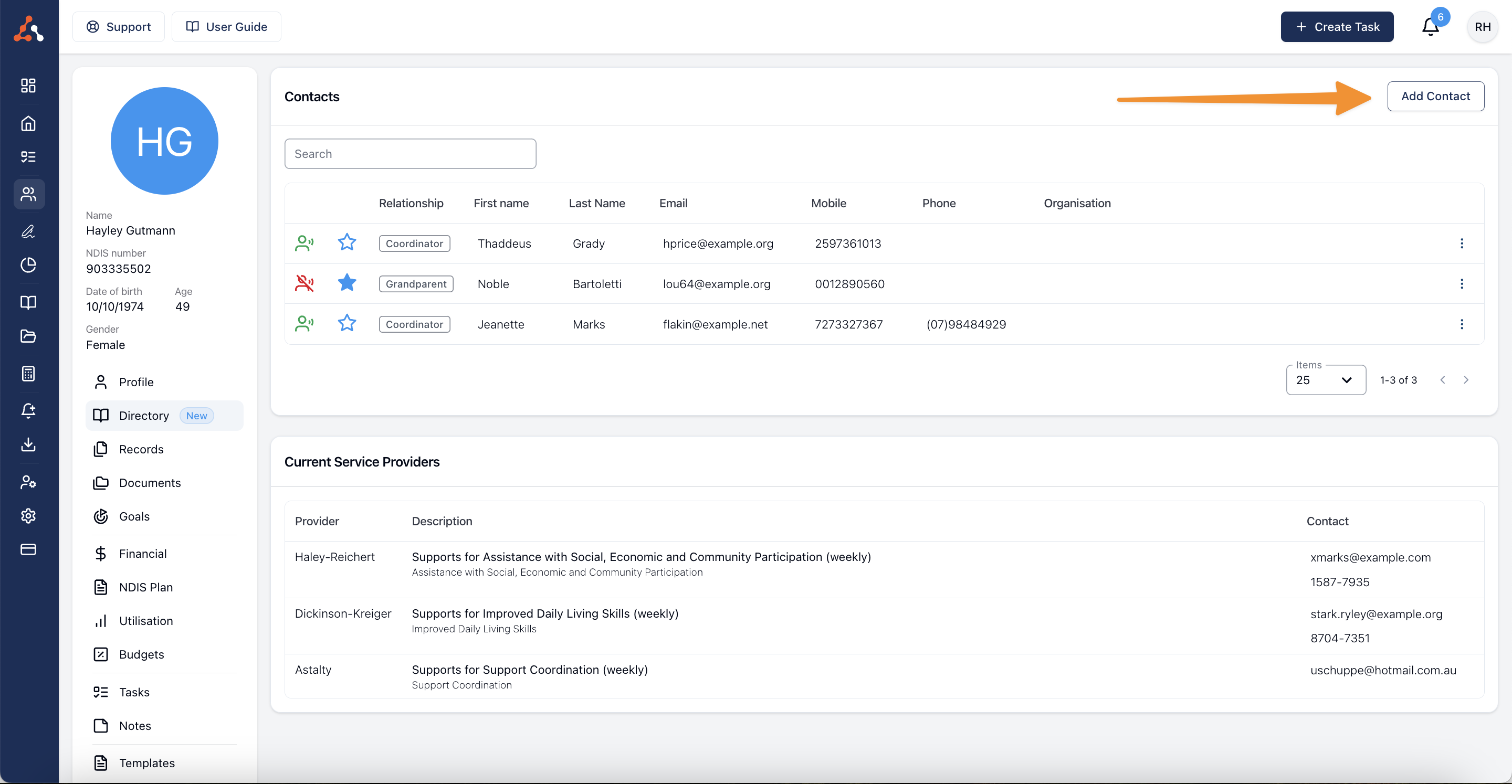
Adding Contacts
To add a Contact to a Participant, on the Participant Directory page click the Add Contact button.
Once the form opens, you have two options;
Search for an existing Contact - this is extremely useful if sharing a parent across several Participants or reusing a Contact such as an LAC or Public Guardian.
Creating a new Contact - if you can not find the Contact you need within Astalty using the Contact search, you are free to create a new Contact from this page
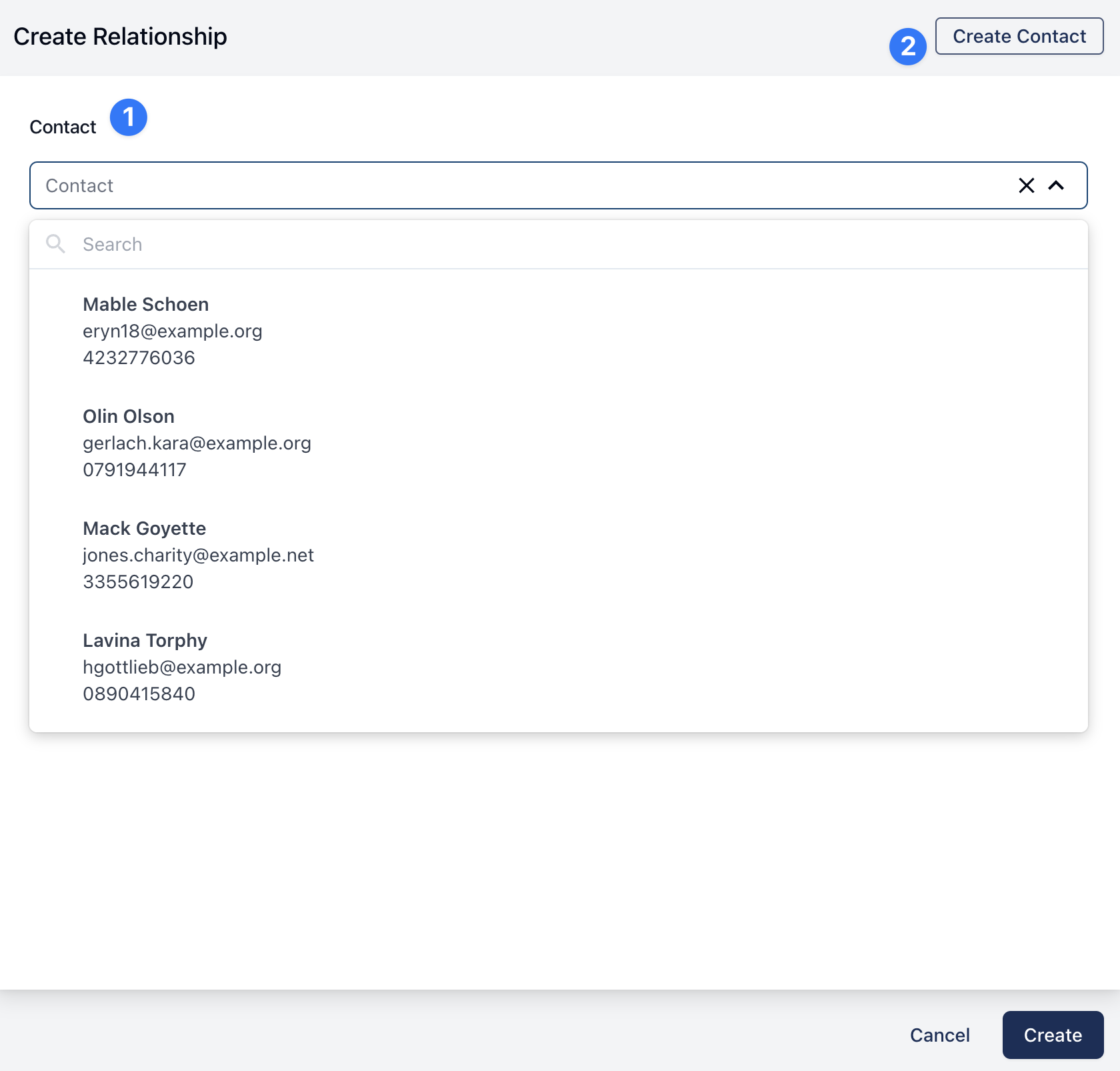
Relationship
Once you have selected an existing Contact or created a new one, you will need to provide the relationship this Contact has with the Participant. Astalty has some predefined options for you however if you can not see the option you need, you can simply type in any value and it will be made available in the drop down next time.
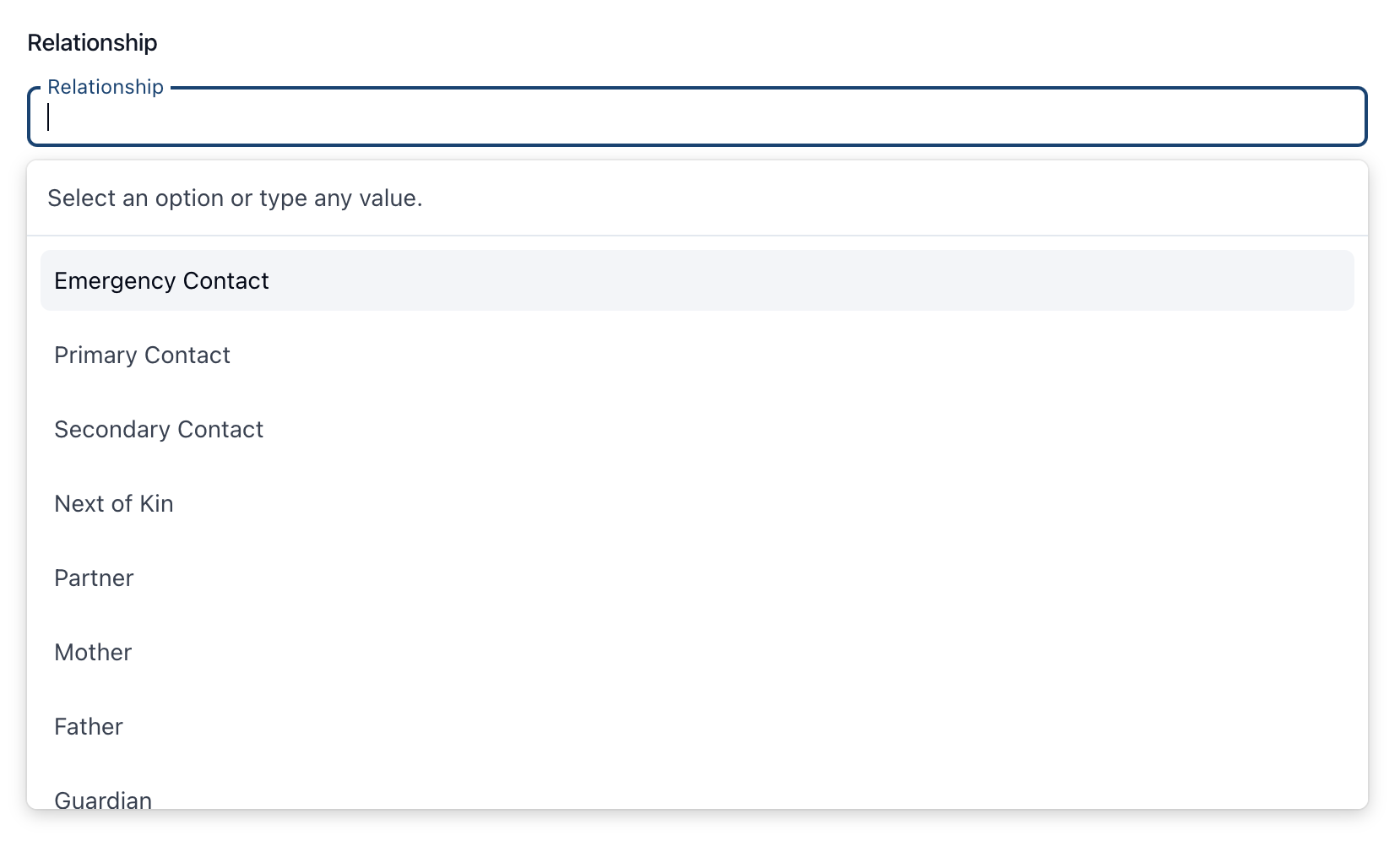
Consent
The consent to share information field allows you to tell Astalty if you have consent to share information with the Contact for this Participant. This is clearly indicated in the Contacts table for the Participant with red or green icons.

Additional Details
Store Additional Details of the relationship or contact here.
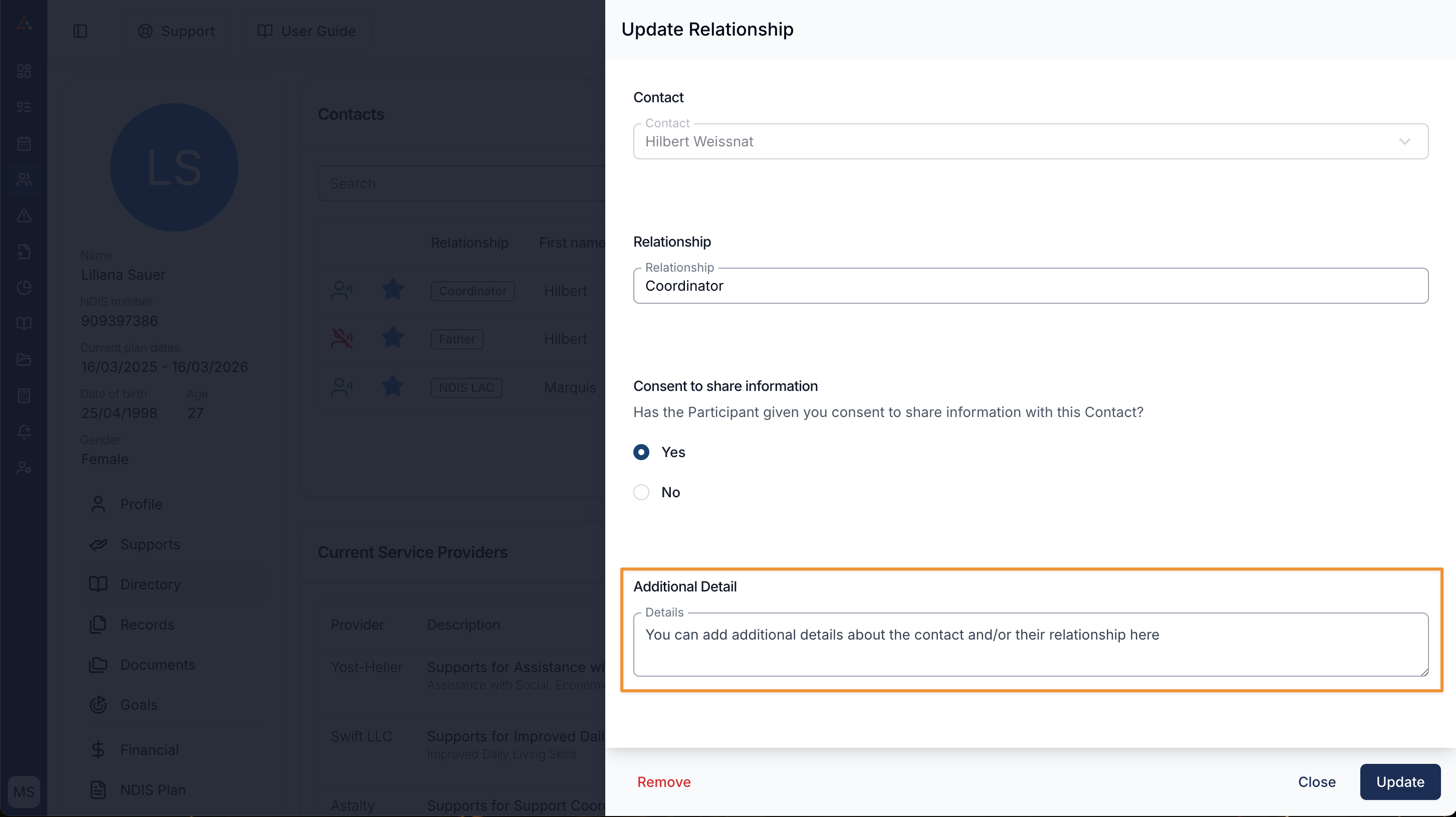
As shown below, when you hover your cursor over the relationship label it will temporarily display any text stored in the contact's Additional Details field. This provides you and your users with valuable and timely context. Note the label also has a pinned note icon attached to signify that Additional Information is available.
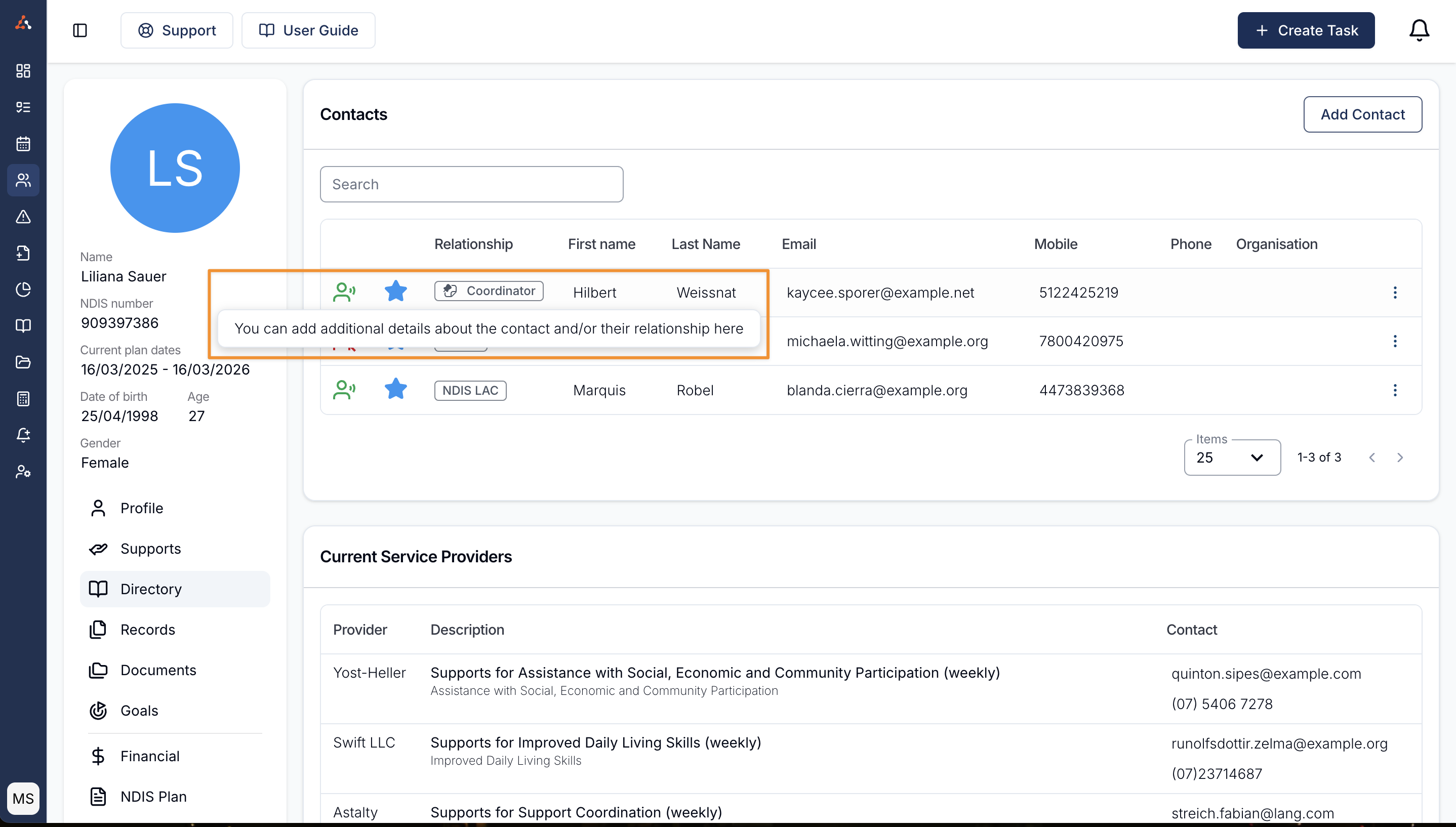
Starred Contacts
On the Contacts table, there is also a blue star which will be filled or not filled. A solid blue star means the Contact has been starred whereas a star with only a blue outline means the Contact has not been starred.
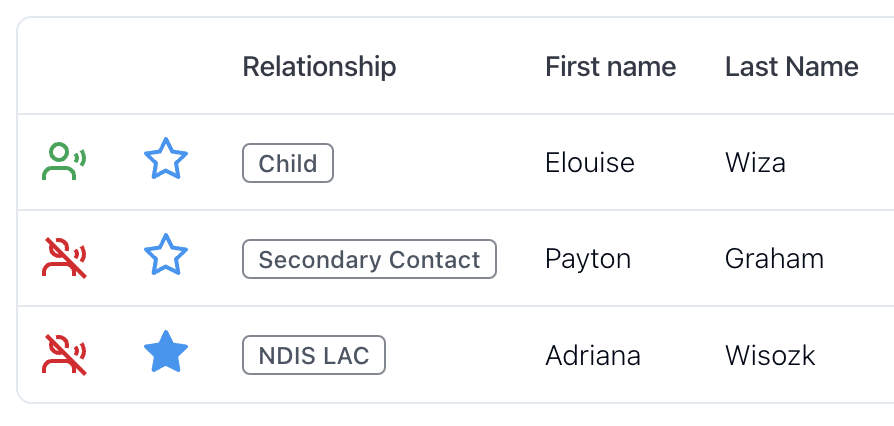
Viewing starred Contacts
Starred Contacts will appear on the Participant's front page under the Starred Contacts card. The starred contacts feature allows you to store every contact for the Participant but keeping the most important ones starred and therefore displaying front and centre on their profile.
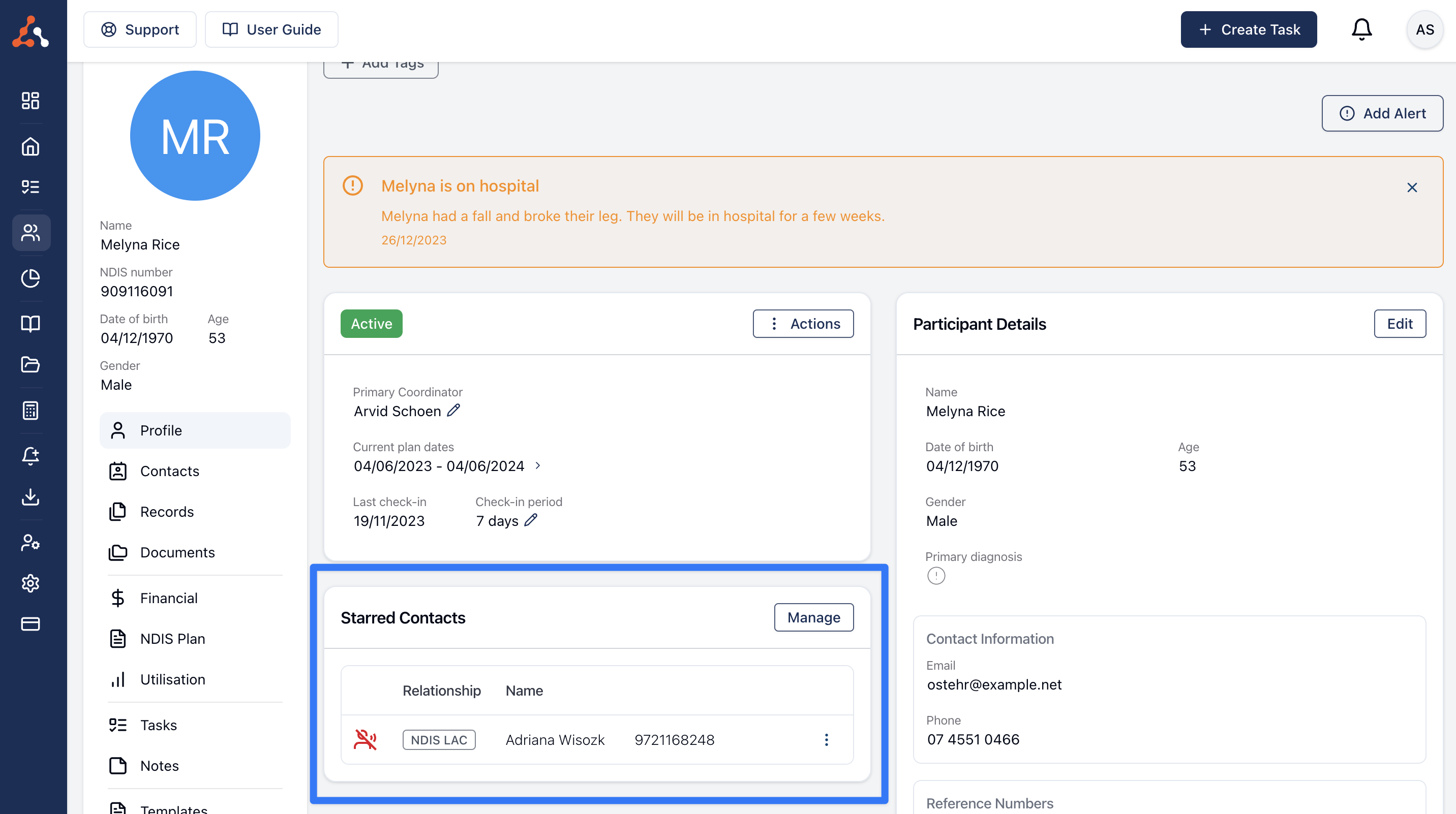
Participants with the Same Contact Details
If you have Participants that have the same contact details (for example, siblings where their contact is a parent), you will need to add that contact as a Primary Contact. We have created a video walk through that guides you through the process of assigning a shared contact amongst participants.

.png)