Connecting Xero
Connecting Xero
Head to the Integrations settings page and click Connect.
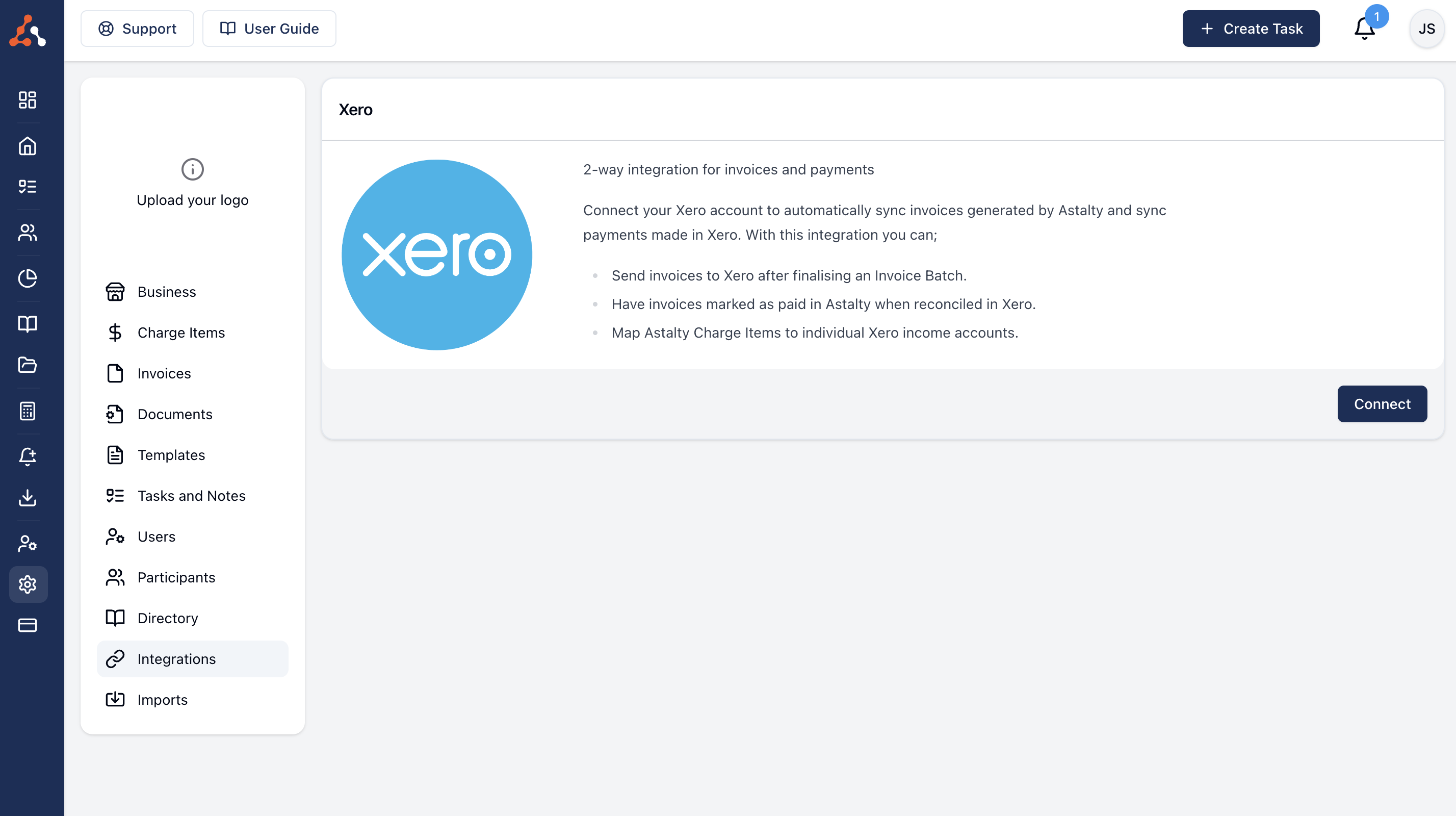
Allow Access
You will then be asked to allow Astalty to access certain parts of your Xero account - you may need to log in first.
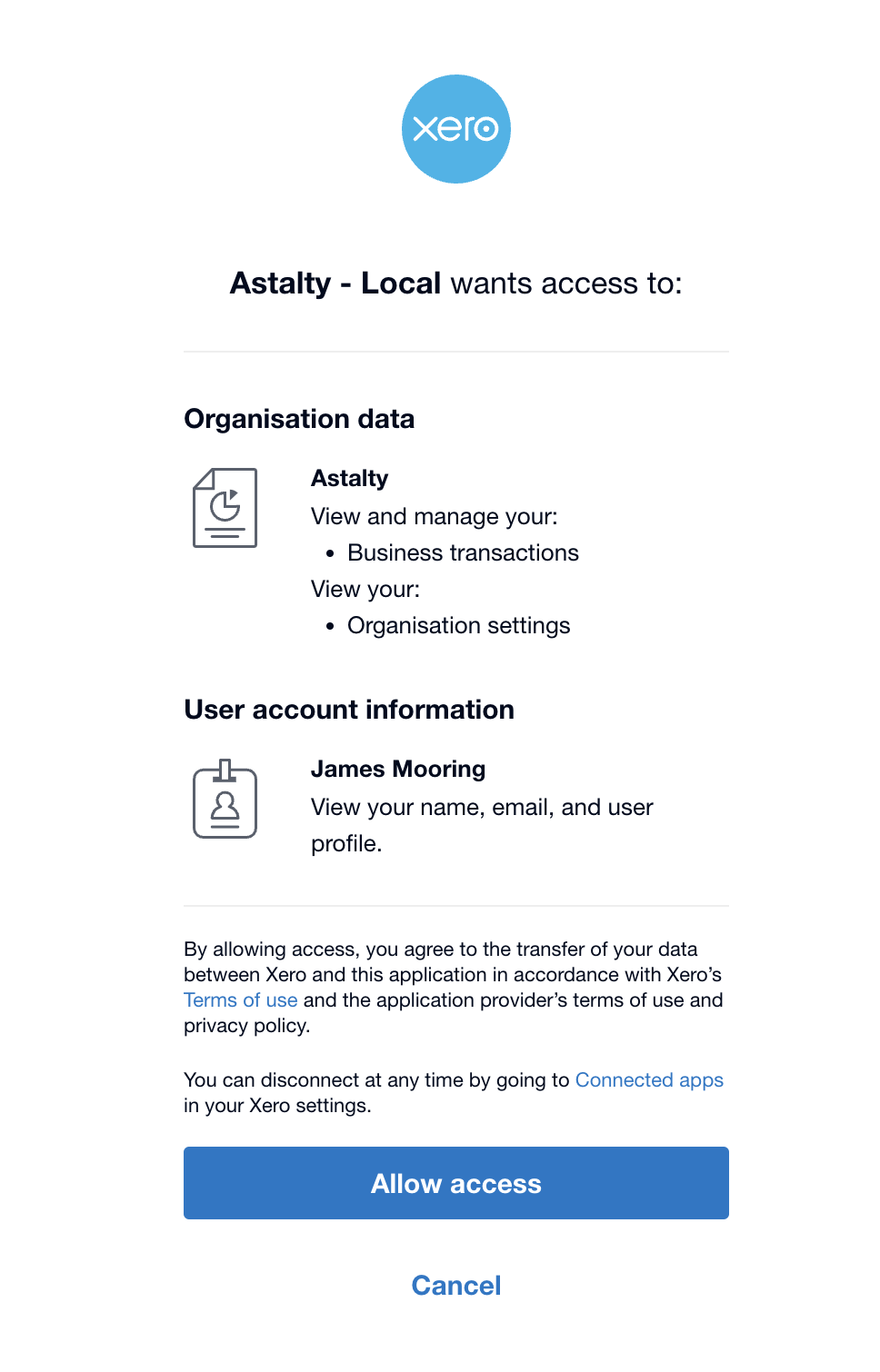
Once you have allowed access, you will be redirected back to Astalty and your account will now be connected.
Configuration
You will need to ensure you have a valid Xero configuration in order for the integration to work properly.
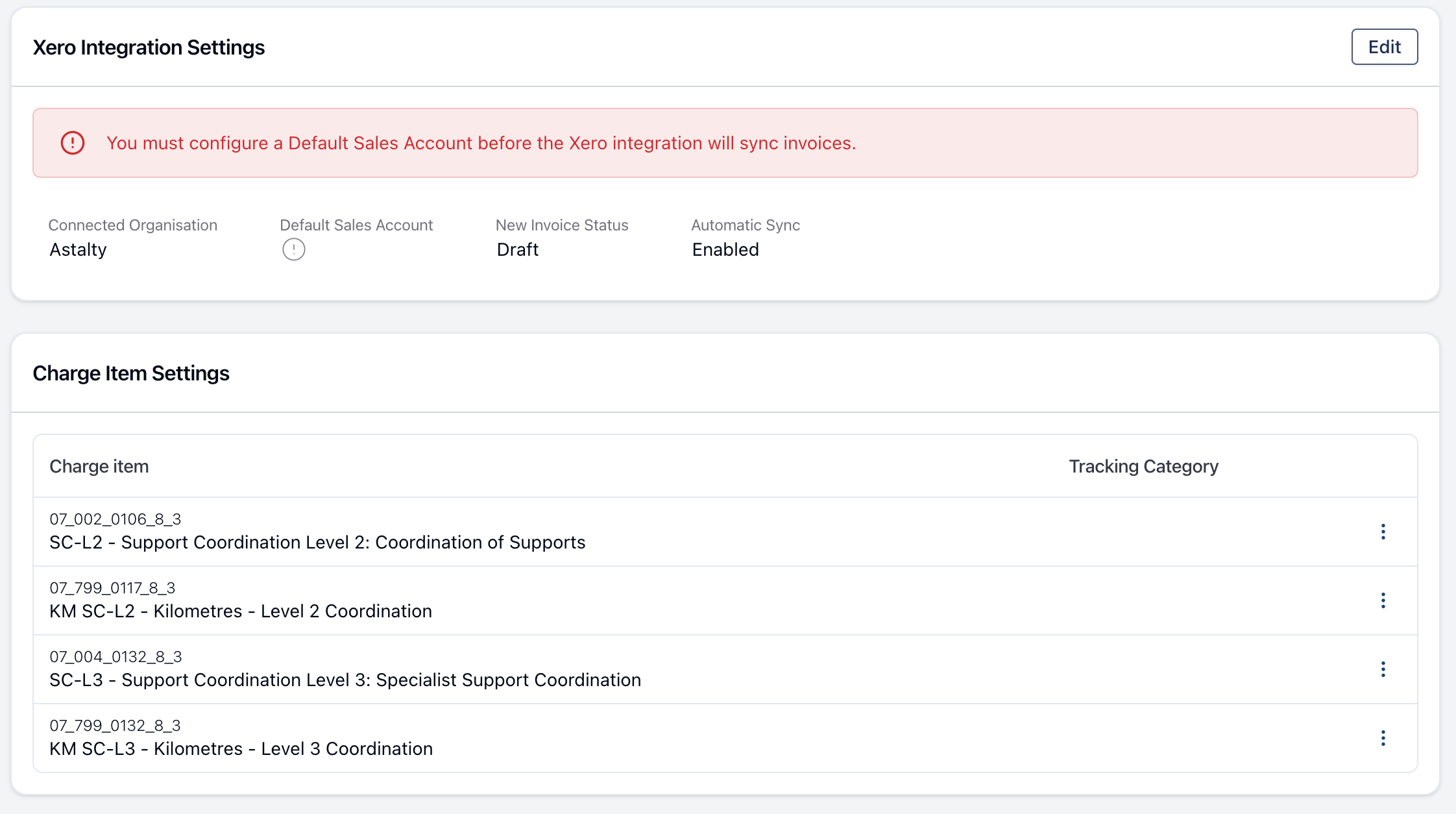
Click on the Edit button to head to the Xero Integration Settings page.
Default Sales Account
This is the account that will be used, by default, when creating invoices in Xero. You can set this for each Charge Item as well but a default must be set even if you set an account for each Charge Item.
New Invoice Status
When Astalty creates invoices in Xero, you can choose which status you would like to have them created with. We recommend leaving this as Draft until you are familiar with the Xero integration. You will then simply log in to Xero after finalising an Invoice Batch and approve all of those draft invoices.
Sync Invoices Automatically
If you do not want Astalty to automatically sync the invoices when you finalise an Invoice Batch, simply untick this option and you will be given the option to sync invoices after you finalise the batch.
Advanced Settings
You can now opt to change the Contact that is used to create Plan Managed invoices via the integration. We strongly recommend that you leave this set to 'Plan Manager'.
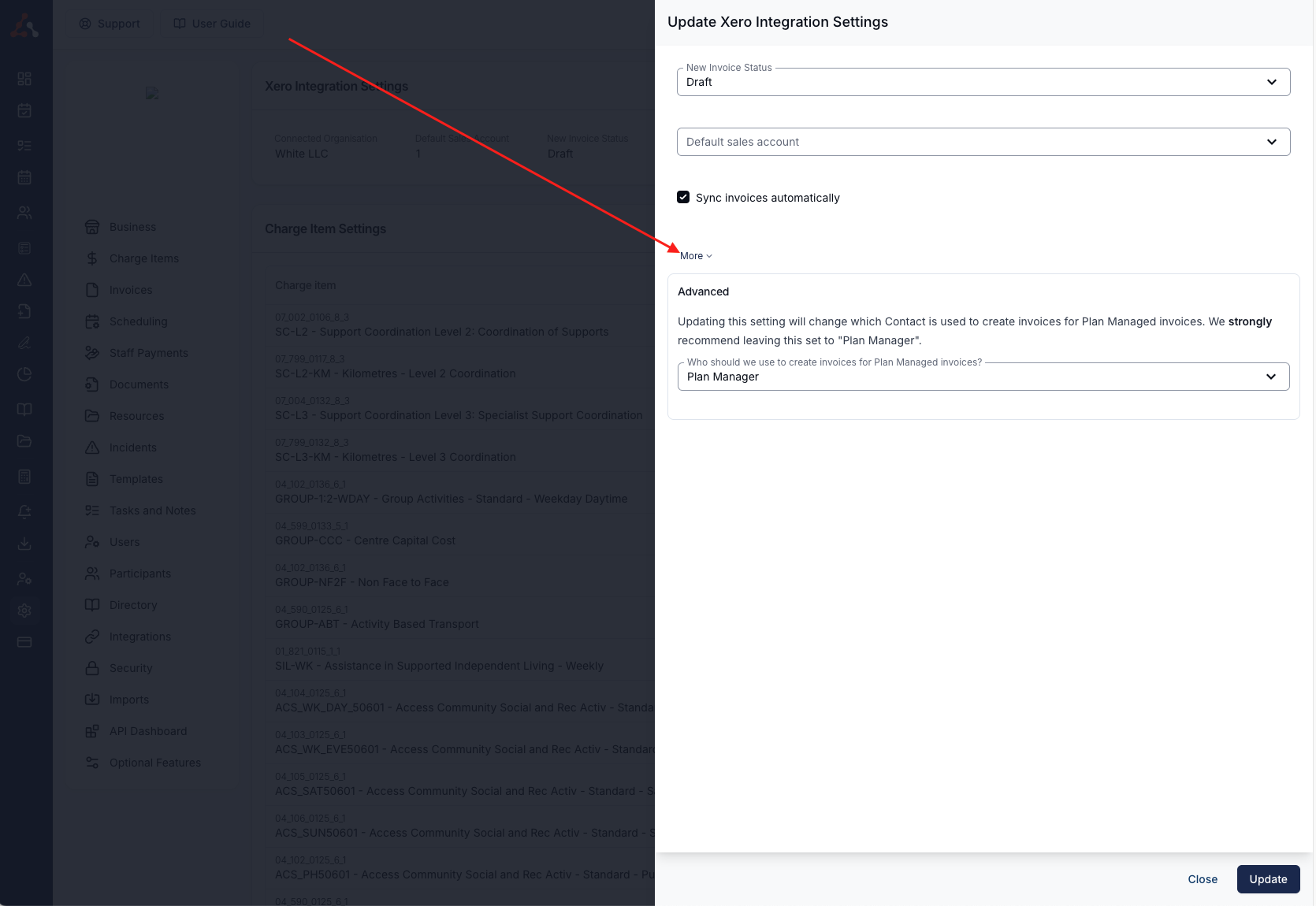
Allow NDIA managed invoices to be Synced with Xero via the Integration
You will now see an option within the Xero integration settings to toggle the NDIA managed invoices to sync with Xero. You can find this setting by going to your Xero integration (click here) and selecting the “Edit” option, then navigating to “More Settings”.
Charge Item Settings
Sales Account
You can choose to have each Charge Item map to a different sales account than the default you have selected.
Tracking Categories
You have the option to assign a tracking category and option to each Charge Item. If you are not using tracking categories in Xero, you can ignore this option.

.png)