Note Templates
Creating Note Templates
To create and manage Note Templates, head to the Tasks and Notes settings page in Astalty and click on Create Note Template.
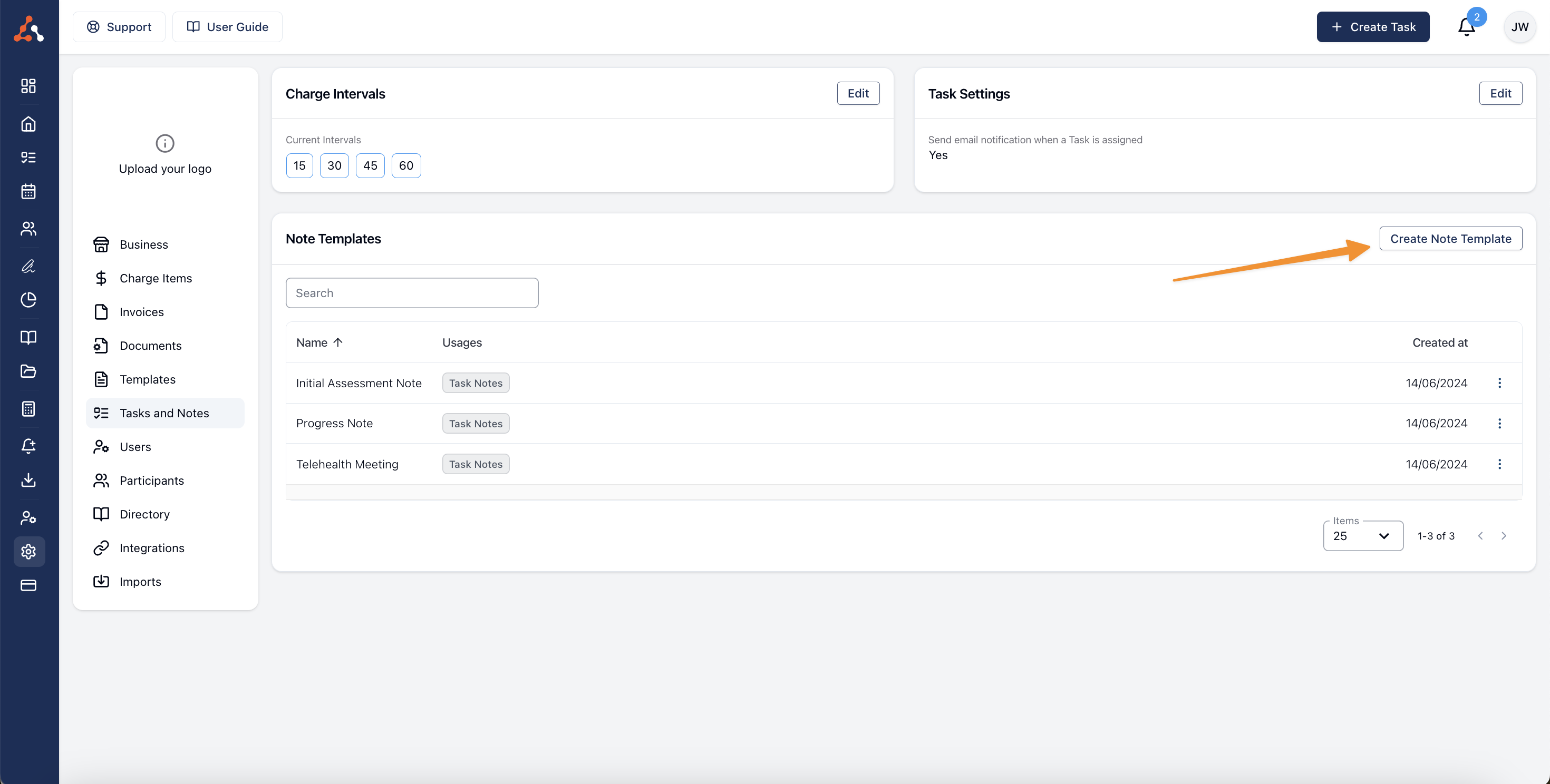
Template Details
Note Template Name
Enter a unique name for your note template in the designated field. This name should be descriptive enough to help you identify the template's purpose at a glance.

Note Template Usage Type
We have added the ability to add a usage type to the note templates. You can select one usage type for the template you are creating. The usage types include the following;
Task Notes
Participant Notes
Participant Information Items
Participant Goals
Participant Alerts
Plan Implementation
Signature Request
Participant Budget Items
Calendar Events
Participant Records
Form Submission Request
Charge Details
Support Admin Details
Support Details
Shift Details
Support Notes
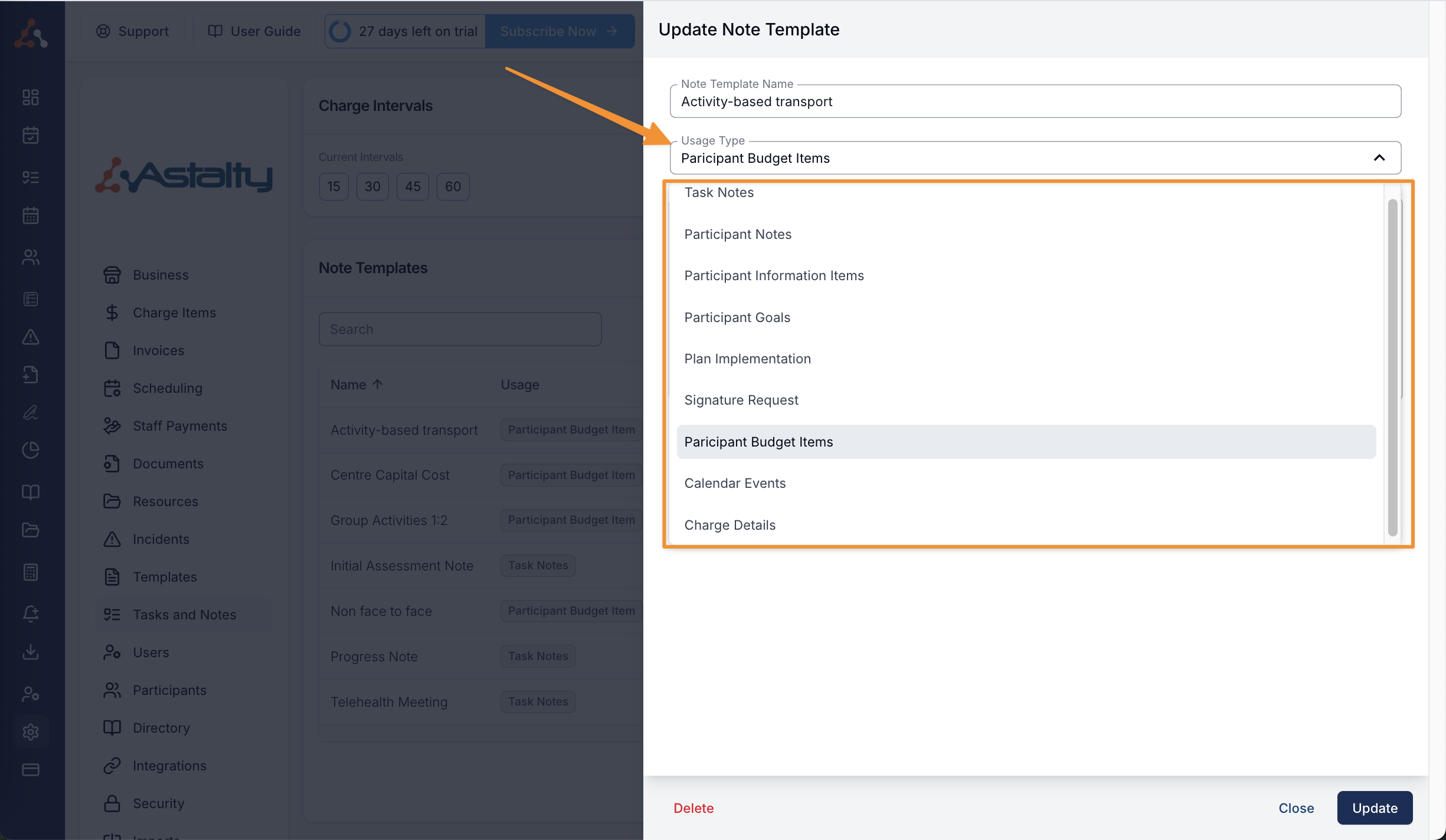
Here is a video Walkthrough of the new Usage Type feature
Content
In the provided space, input the structure or content you wish to utilise for your notes. This could include placeholders, headings, or any pre-defined text relevant to your needs.
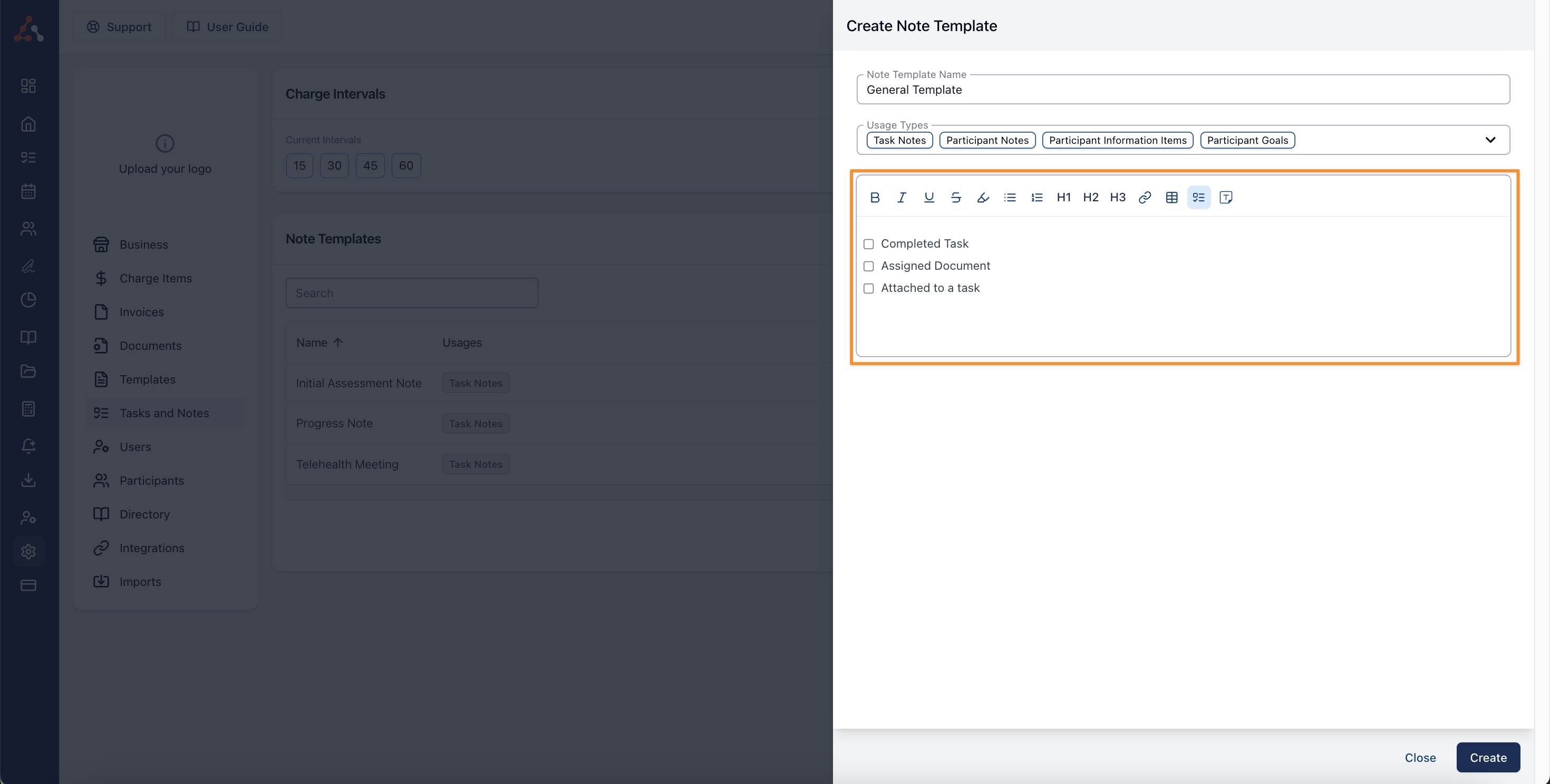
Save your Note Template
After entering the template details, click on the Create button to save your new note template.
You can create and utilise as many note templates as you require by following the steps above.
Updating Note Templates
You can update Note templates by following the same instructions above however instead of click Create Note Template, click the 3 dots next to an existing template and click Edit.
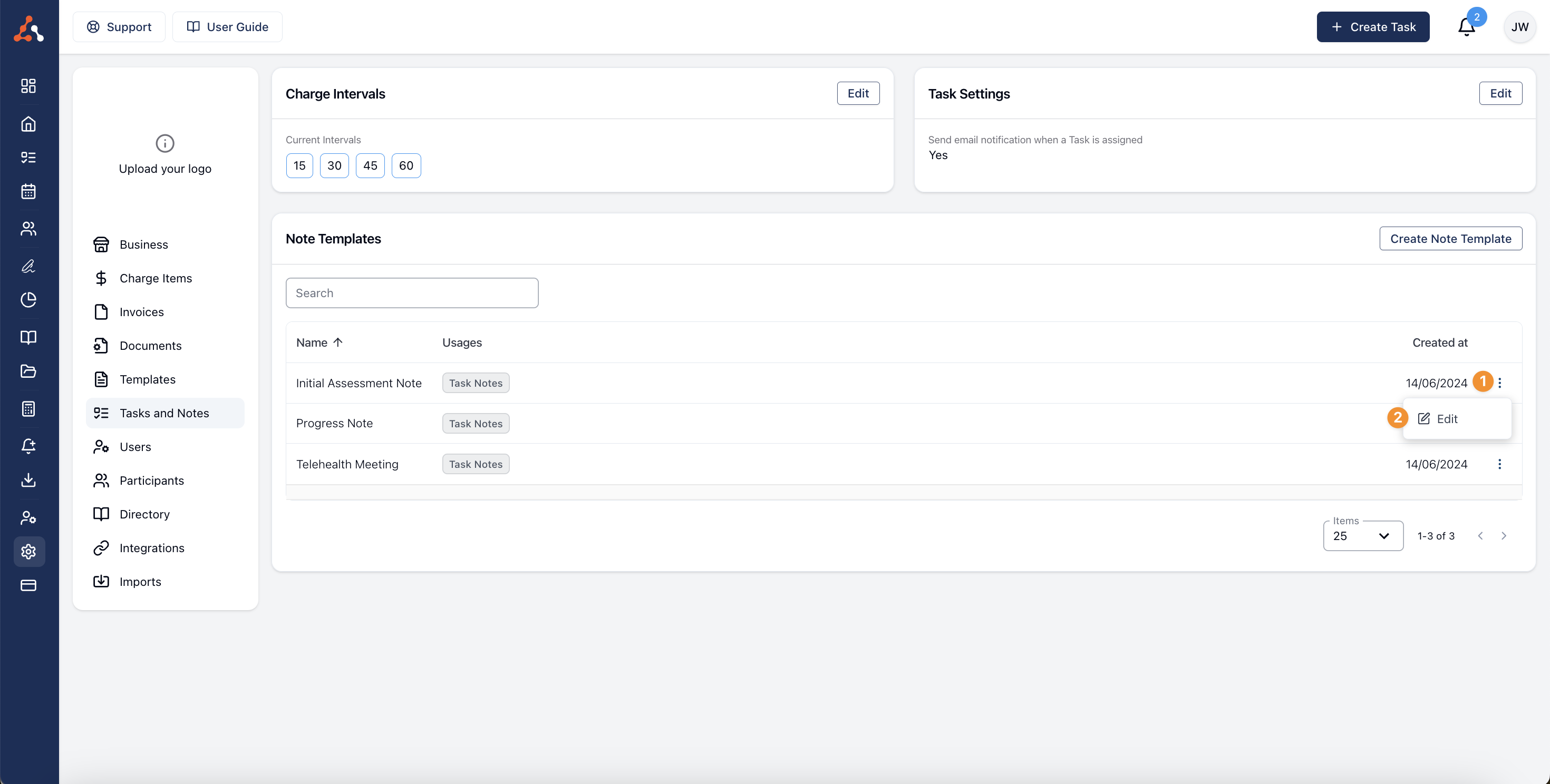
Using a Note Template
Note Templates can be used within any Task in Astalty. To learn more about how to create and update Tasks click here.
Navigate to the task board where your tasks and notes are organised.
To open a Task, click on the task where you want to add a note. This will bring up the task details.
In the task details, locate the Added Notes section. Here, click on the box with a T in the middle. This icon represents the note template feature.
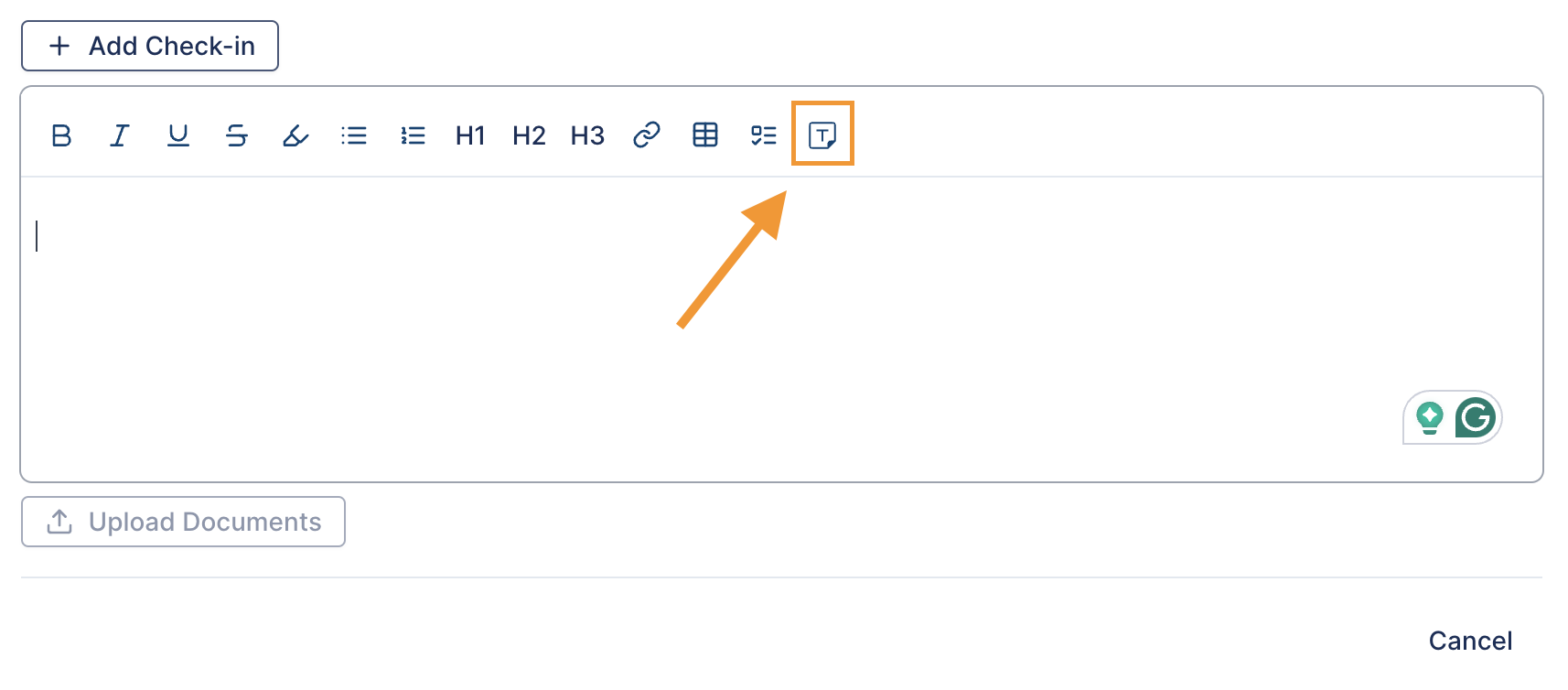
Select a Template
A list of your saved note templates will appear. Select the appropriate note template for your current needs.
Automatically Populate Note
Upon selection, the note field will be automatically populated with the information from your chosen template. You can then further customise the note as required.
Video Walkthrough
For a video walkthrough of the creation process of Note Templates, please watch the video below.

.png)