Task Board
Overview
The Task Board is where you will spend most of your time in Astalty. Your Task Board is specific to you and your Tasks.
Drag & drop
The Task Board is drag and drop - you can easily move a Task from one day to the next or prioritise the Tasks within the same day if you wish.
Task Columns
The Task Board has one Task on each row, grouped by date if you're in the weekly view.
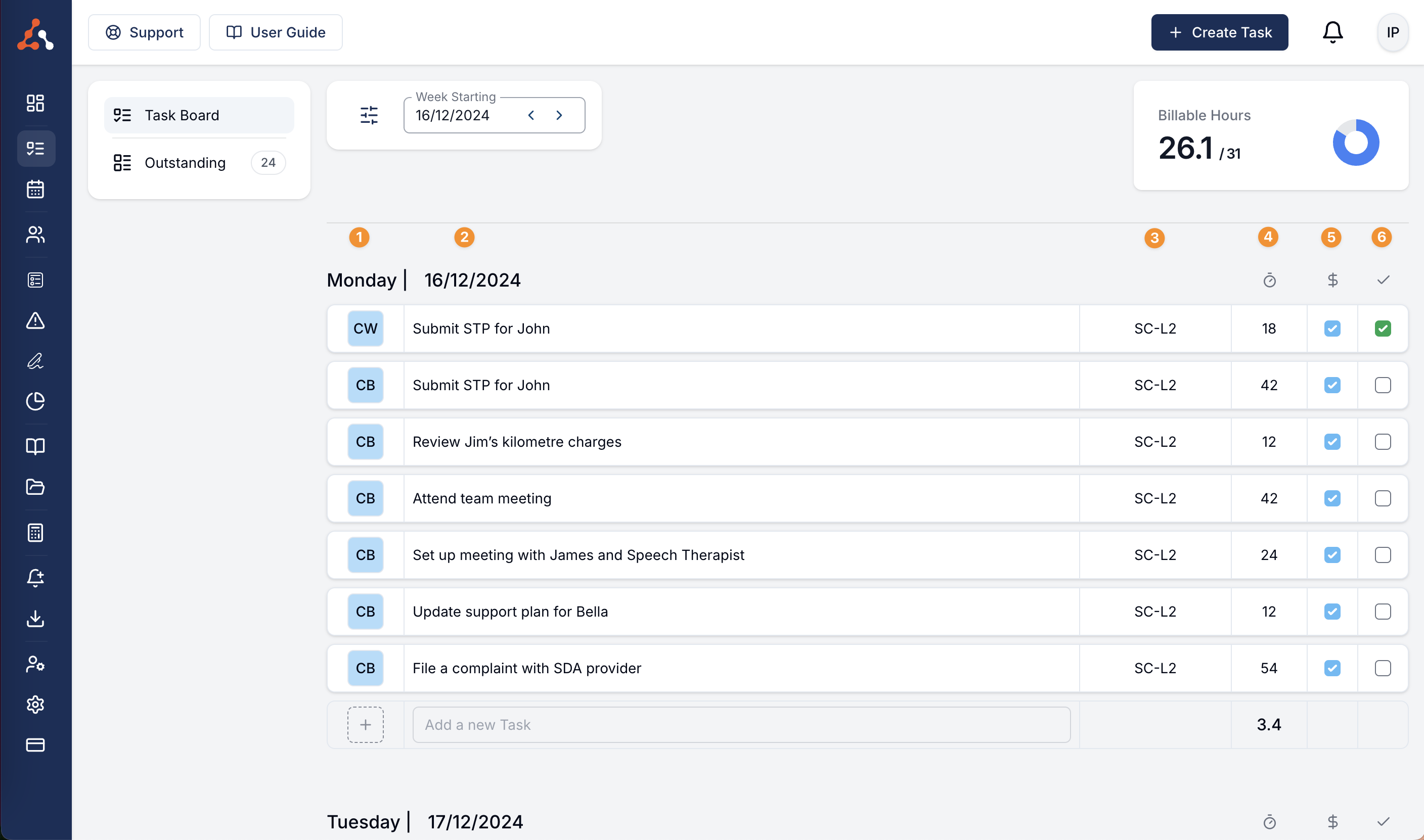
Participant Initials - the initials of the Participant attached to the Task
Task Name - the name of the Task
Charge Item - the reference of the Primary Charge Item for this Task
Duration - the duration of the Task in minutes
Billable - the blue checkbox indicates if this Task is billable. The box is not checked, the Task is unbillable.
Completed - the green checkboxes indicates if the Task has been completed or not.
Customising Your Task Board
When you're on the task board, you have several options to tailor the view to better fit your needs. Below is a guide on how to use the available controls to personalise your task board.
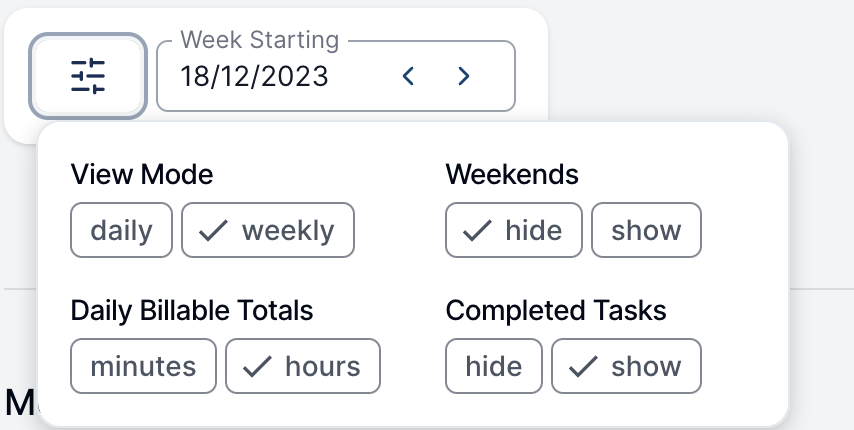
Changing the date
Week Starting
If the Task is in weekly mode, the date input will indicate the start of the week you are viewing. You can navigate to previous or next weeks by clicking the left < or right > arrows.
Date
If the Task is in daily mode, the date input will indicate the date you are viewing. You can navigate to previous or next day by clicking the left < or right > arrows.
View Mode
Switch between a daily or weekly view of your tasks by selecting either daily or weekly. The current mode will be indicated with a check icon (✓).
Weekends
Decide if you want the weekends to be displayed on your task board. To make your workweek cleaner, you can hide the weekends by selecting hide. If you need to see the whole week, including Saturday and Sunday, choose show. By default, weekends are hidden.
Daily Billable Totals
Choose to see your daily billable totals in minutes or hours. This will change the way we format the totals at the bottom of each day.
Completed Tasks
Manage the visibility of completed tasks. If you want to focus only on pending items, you may choose to hide completed tasks. Otherwise, keep them visible to track your accomplishments.
Video Walkthrough
Watch the following video to see a visual guide on how the task board works.

.png)