Creating an Event Using the Outlook Calendar Integration
Creating an Outlook Calendar Event
Creating an event after you have integrated your external calendar is identical to how you would before the integration. You would simply click and drag the event.
What you will notice now is that there is an option to select if you would like to 'Add Attendees' associated with the event and also a location.
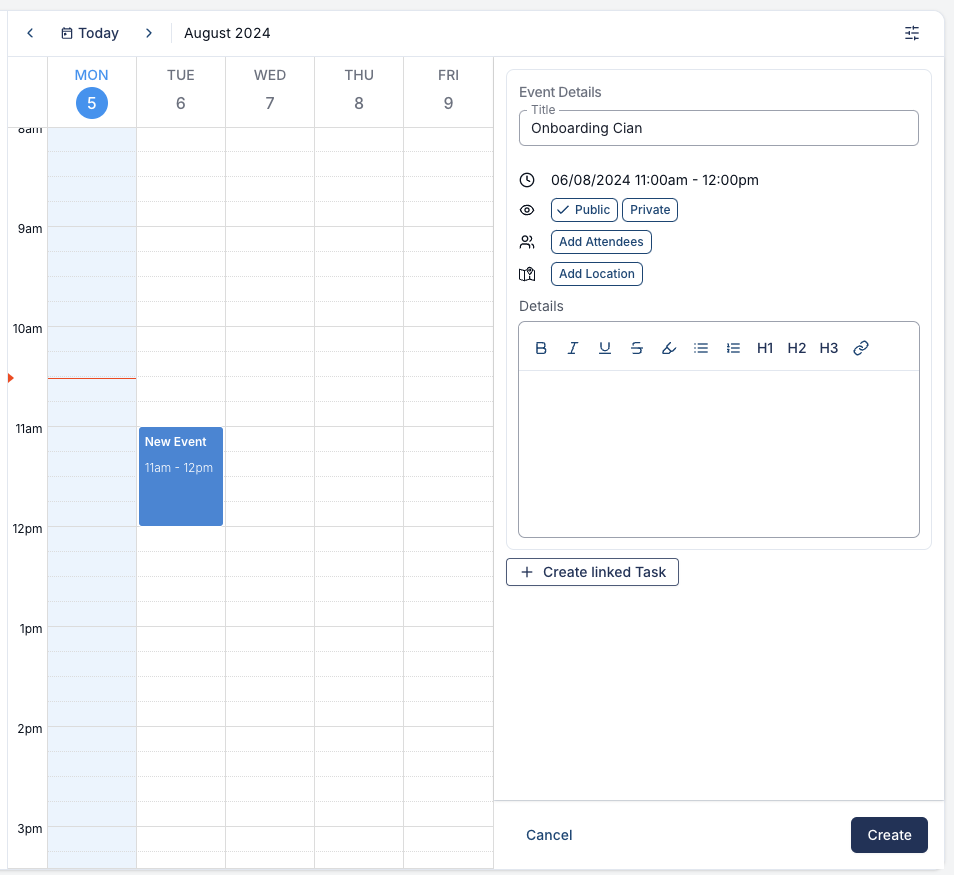
Setting Up a Microsoft Teams Meeting within the Astalty Calendar
Once selecting the option to 'Add Attendees' you will also see the option to create a Microsoft Teams Meeting, and you will see a 'Meeting Attendees' option appear. You will notice that you can also select meeting attendees. By clicking 'Add Attendees' you will now be able to add the name and email address of any attendees you would like to add to the video call event.
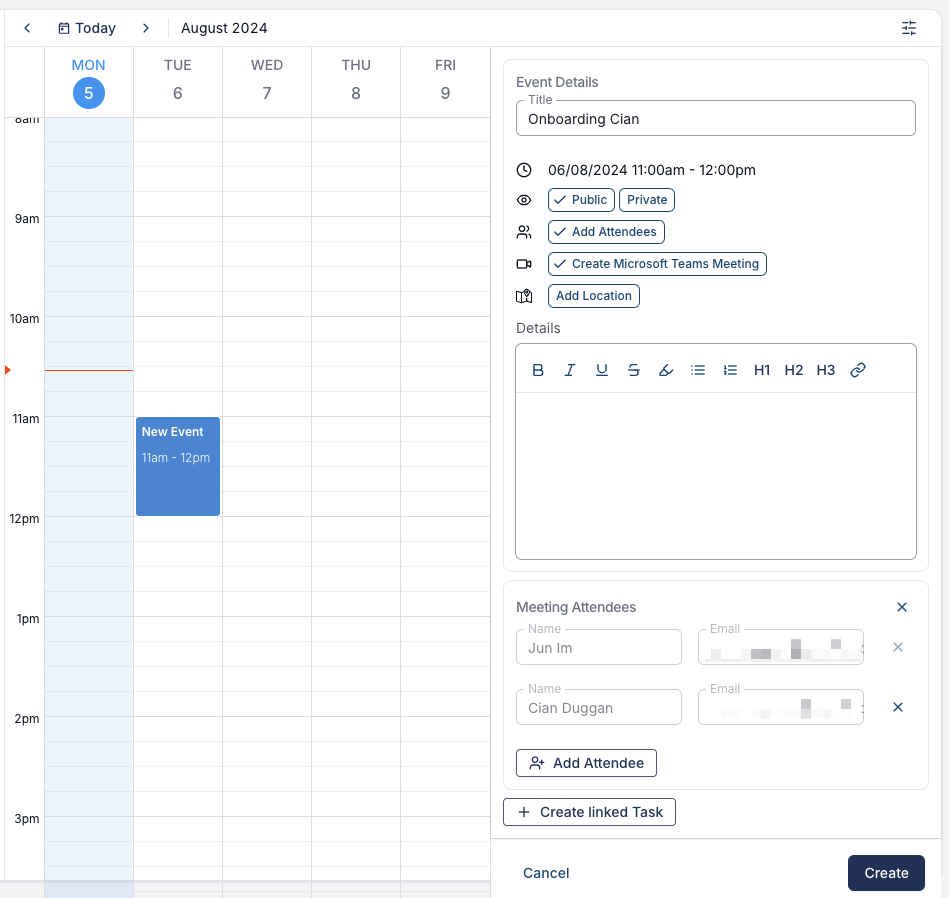
One Great Feature is that if you select a participant prior to selecting the event attendees. Once selecting the attendees you will see a dropdown menu, similar to the eSignature menu. Astalty will pre-populate the attendee list with the participants starred contacts details from their profile and any additional user details from within your organisation. Removing the need to remember email addresses or navigate out of the event screen to access this information.
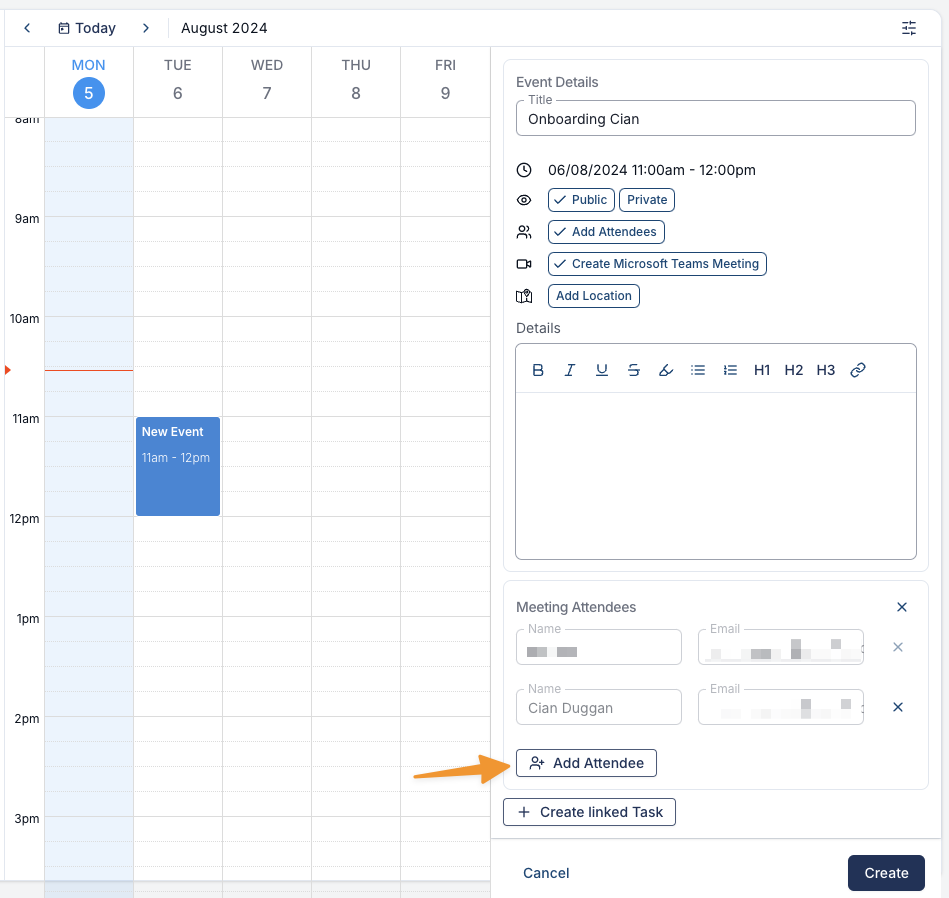
Once you have added all of the relevant event details and click create. Astalty will communicate with Outlook Calendar and create an exact event within your Outlook Calendar. If you have selected the Microsoft Teams option and added attendees to the event, Outlook will send a calendar invite to the email address associated with the meeting attendees.
Editing Integration Events
All integration events MUST be edited within Astalty. If you edit the event in the external calendar, the change will NOT reflect within the Astalty Calendar.
If you edit an event within your External Calendar It will NOT reflect in the Astalty Calendar. If you delete an event within your External Calendar It will NOT reflect in Astalty.
However, any edits or event deletion within Astalty WILL reflect in the External Calendar application.

.png)