Voiding Invoices
Sometimes you may need to change or amend an invoice - perhaps you've used the wrong charge item or the Participant is now Plan Managed instead of NDIA managed. The only way to change or amend an invoice within Astalty is to void the invoice or invoice line (NDIA Managed Only)
Finding the invoice
The first step when voiding an invoice is to find the invoice - this can be easily done on the Invoices page within the Finance section. The fastest way to find an invoice is to search by reference.
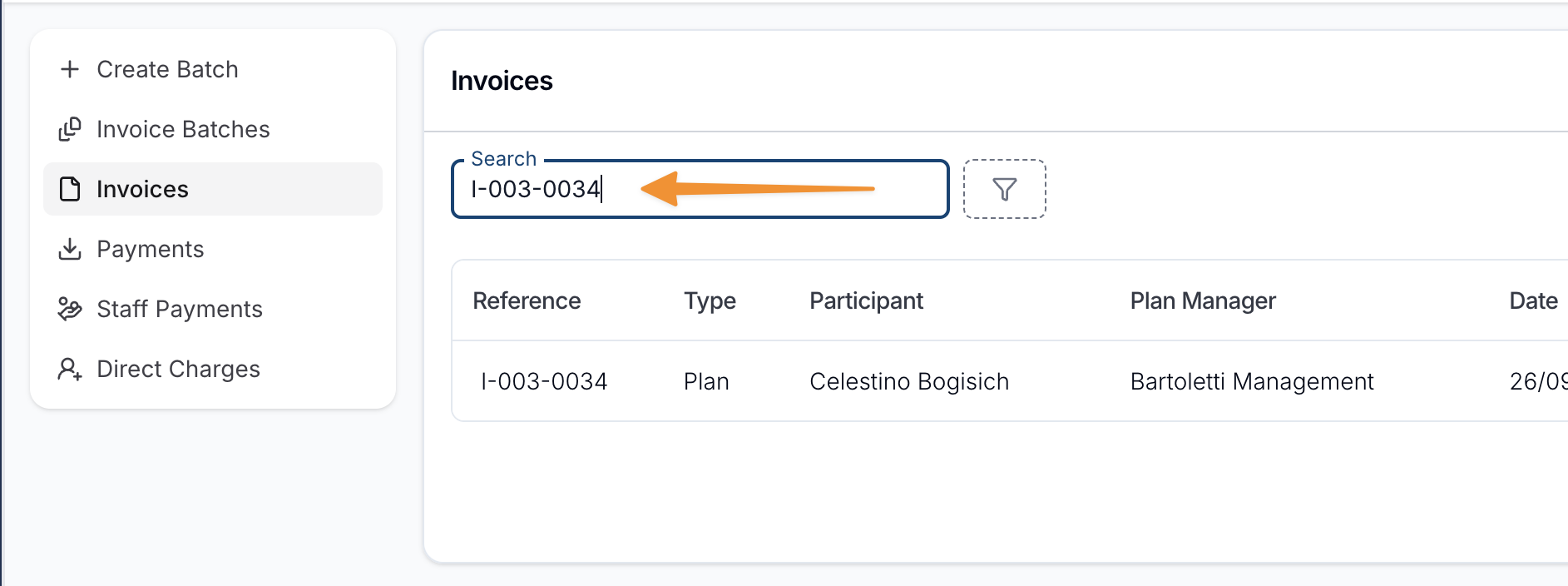
Void the invoice
Once you have found the invoice, you can click on it to open the invoice page.
Partially paid invoices can not be voided
Invoices that have been partially paid can not be voided. To void an invoice that has been partially or fully paid, you will need to remove the payment first before voiding it. This should rarely happen as incorrect invoices should not be paid at all.
If the invoice can be voided, a red Void button will be showing and you can click this to void the invoice.
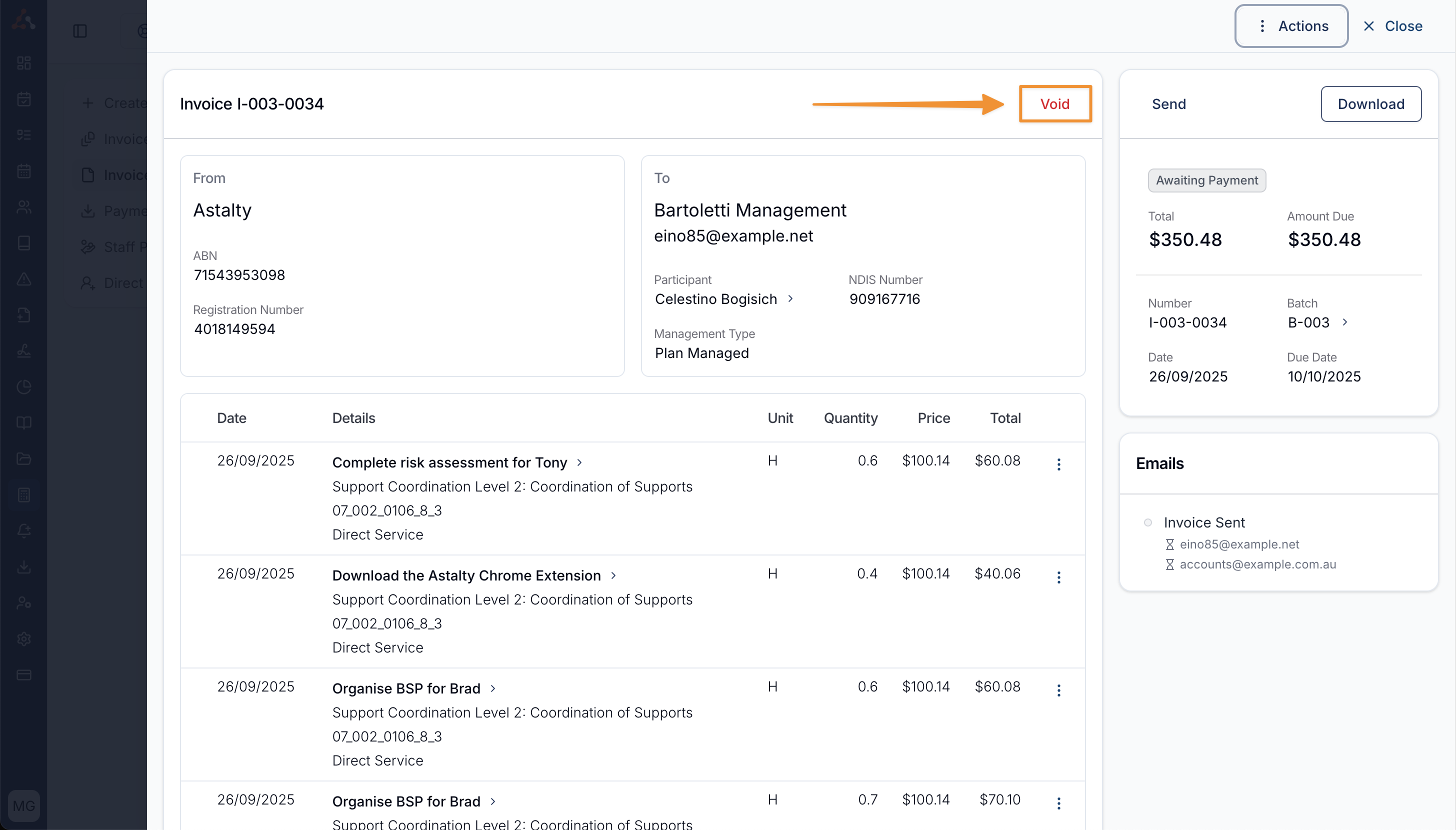
When voiding an invoice, you will be given the chance to add a reason for voiding the invoice. This is important for auditing and keeping track of changes. Voided reasons are shown in the Voided Charges report.
Voiding individual lines
If the invoice is NDIA managed, Astalty allows you to void individual lines within an invoice. You can do this by clicking on the 3 dots for the line and clicking Void. Charges that have been partially or fully paid can not be voided.
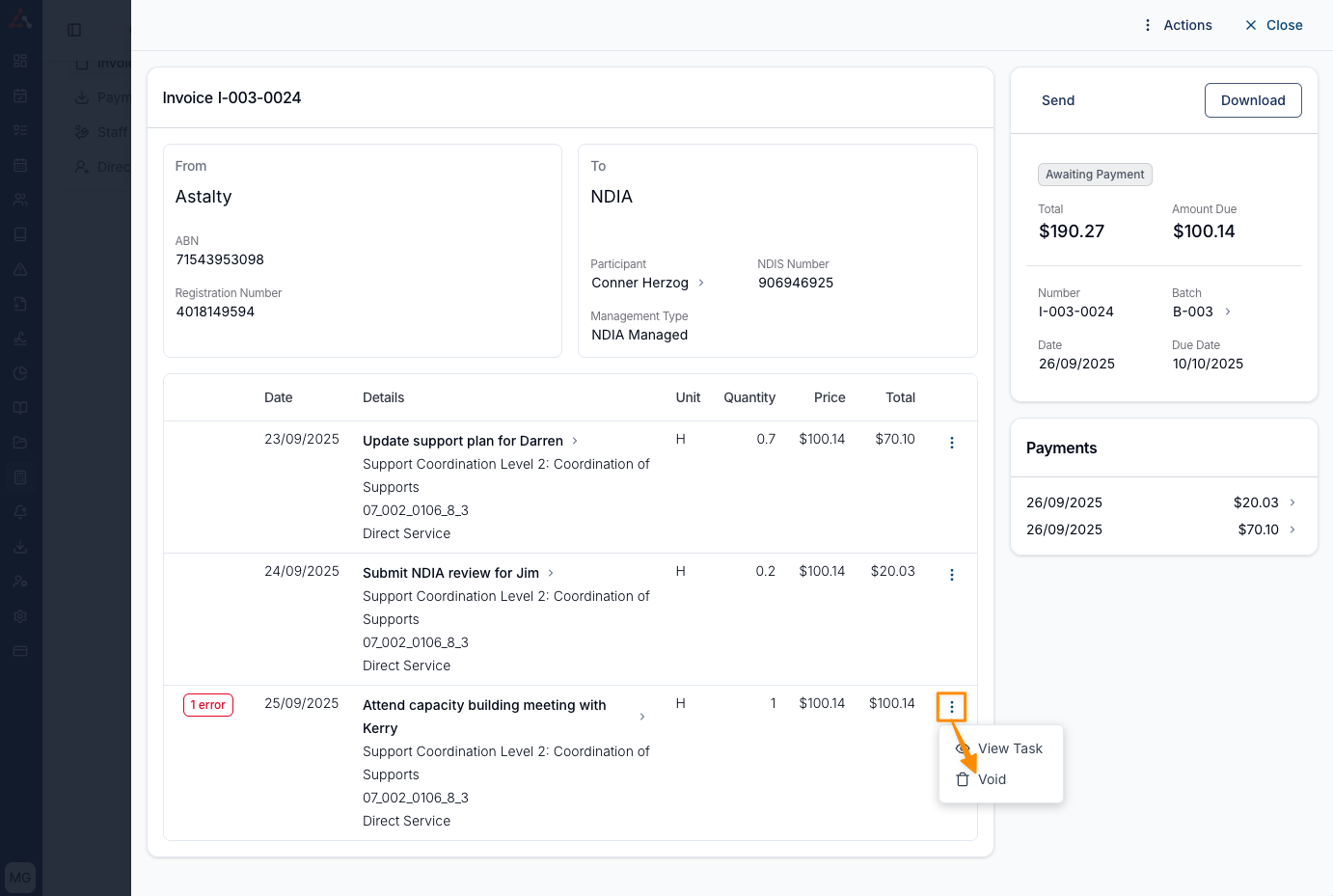
Finding voided charges
Once a charge has been voided, usually you need to undertake some action to fix the charge so you can invoice for it again. If you navigate to the Invoice Batches page, you can easily see an indicator that shows a batch that has unresolved voided charges.
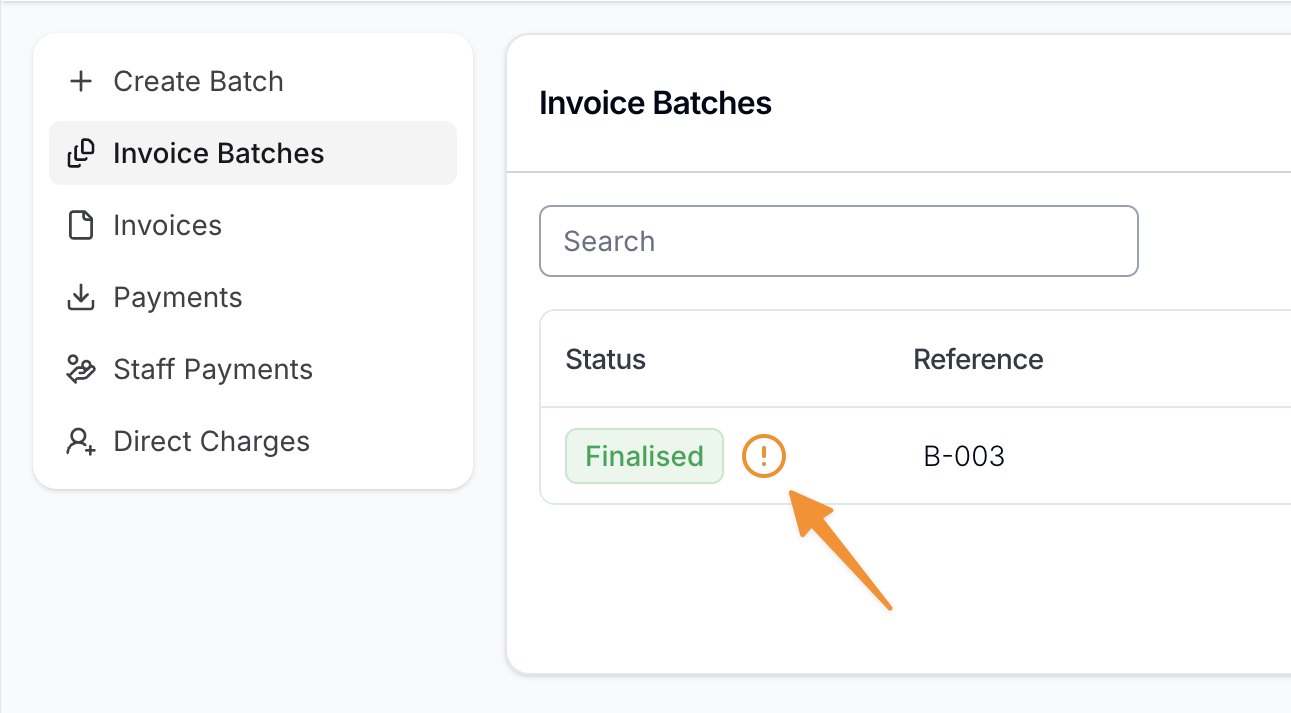
Once you click into the batch, all unresolved voided charges will be showing towards the top of the page.
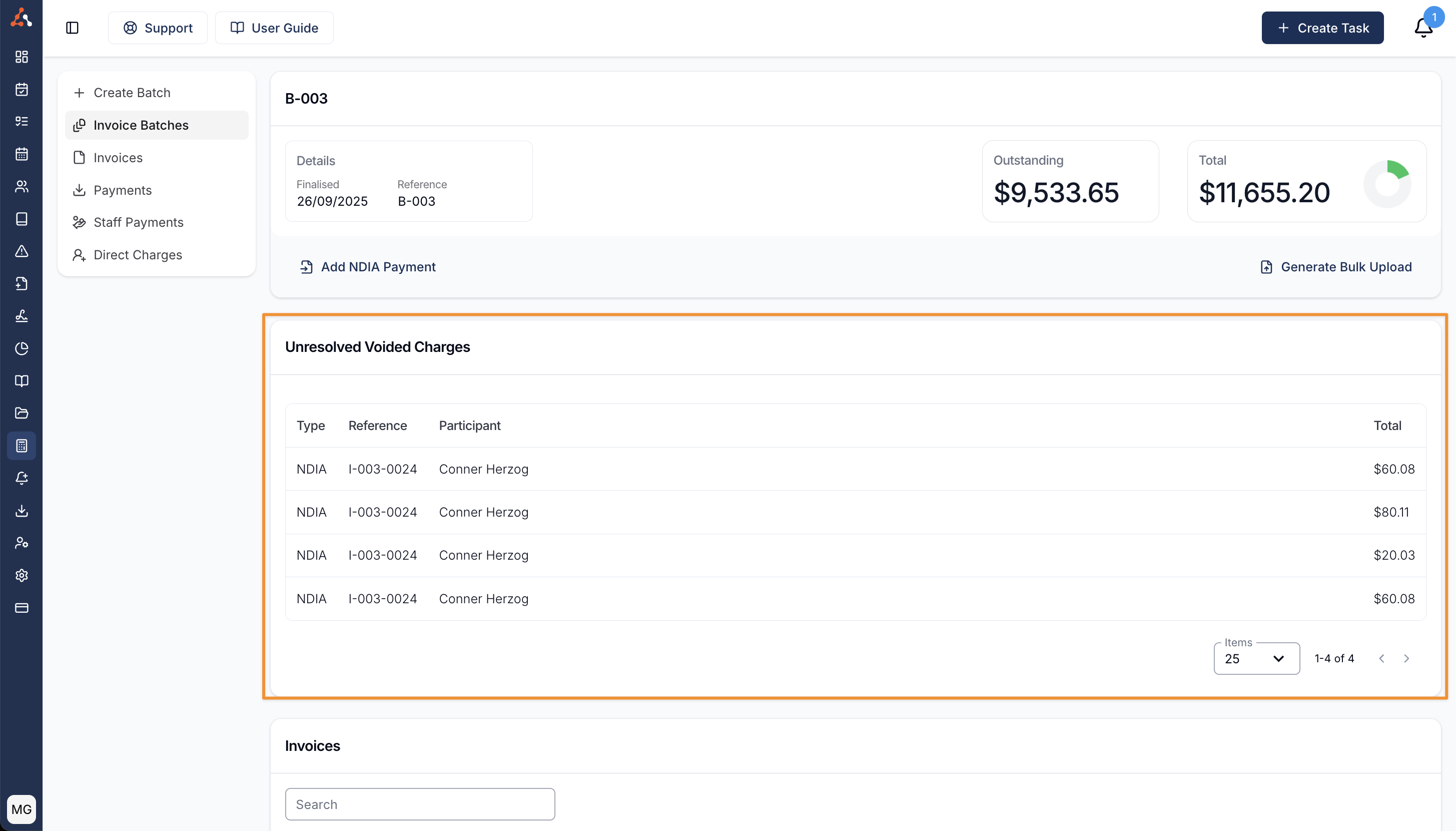
Fixing voided charges
Once you have found the charges that have been voided as outlined above, you can click on the charge itself to open the Task. From here you can make any changes necessary. You may also need to make a change on the Participant's profile such as fixing an incorrect NDIS number or changing the management type of a Service.
Once these changes have been made, you can go ahead and create a brand new invoice batch ensuring the dates selected cover the dates of the charges that were voided. Click here to learn more about creating invoice batches.

.png)