Documents
You can view all Documents for a Participant within their Documents page on their profile.
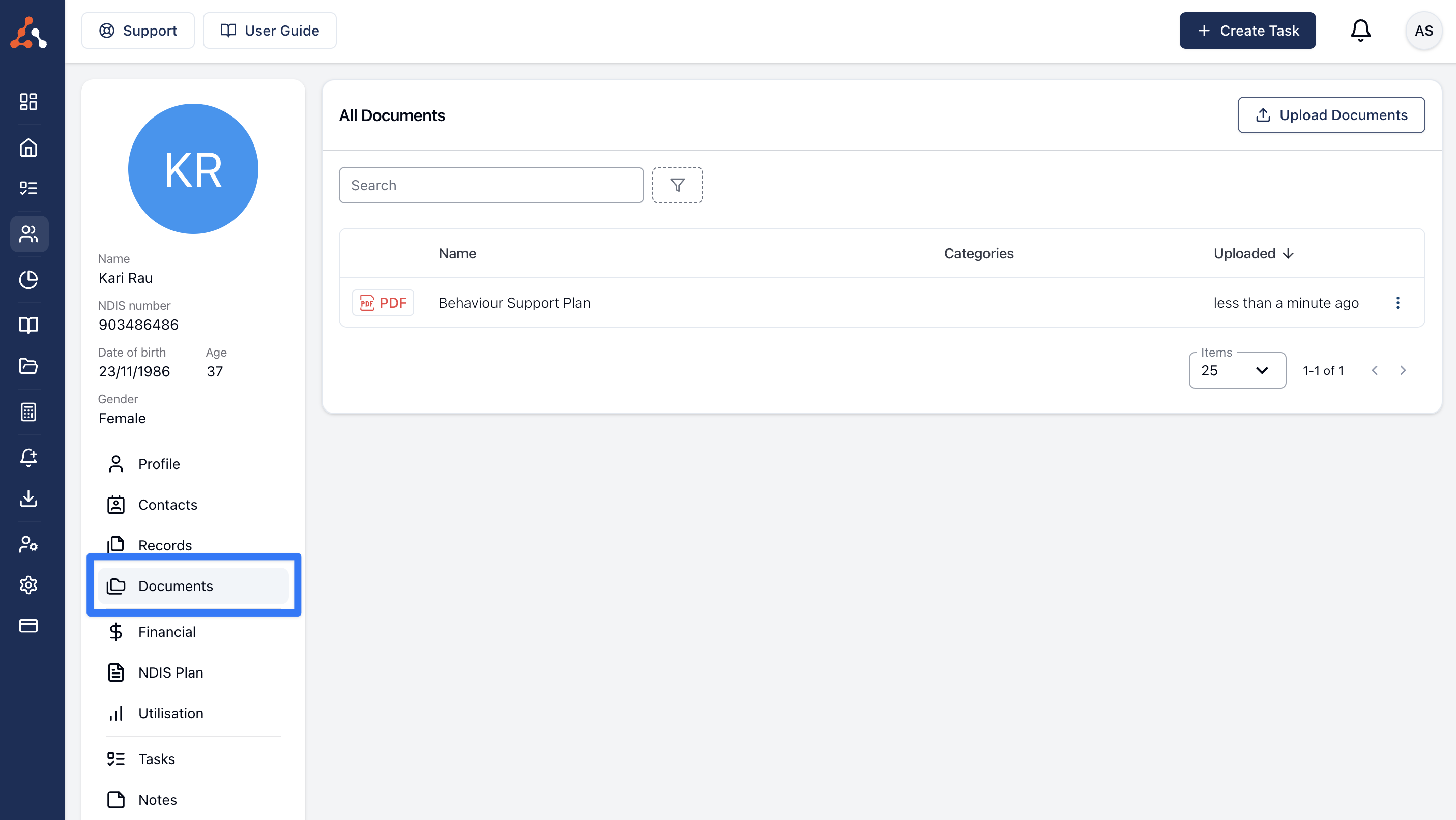
Viewing Documents
In Astalty you can attach documents to;
a Task
a Note
a Participant
a Plan
an Implementation
a Record
an Information Item
On the Participant's Documents page, Astalty will show all Documents for a Participant, regardless of the place where they were uploaded.
To view a document head to the Participant's Documents page and click on the document itself (1) or click the 3 dots to the right hand side (2) and click View
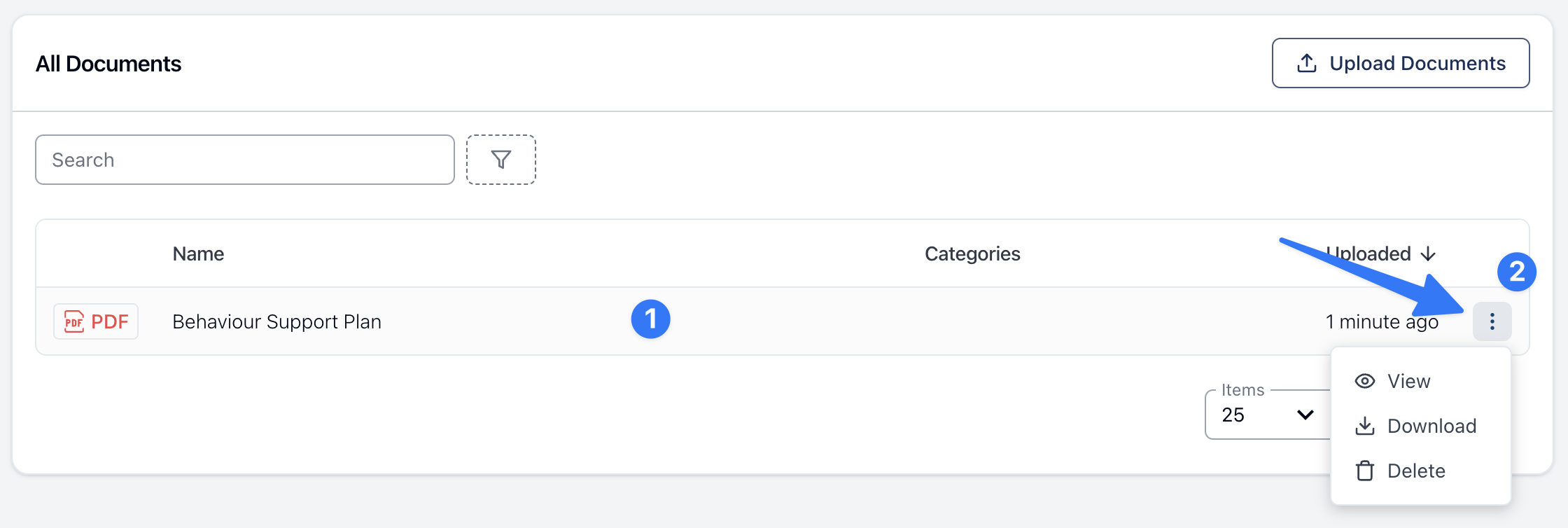
Uploading Documents
To upload a document directly to a Participant's profile click on the Upload Documents button. This will open to Upload Documents form where you can click to browse files on your computer or drag and drop directly into the outlined area.
Editing the document name before uploading
Once you've selected your file, you can edit the name of the document which is what will display in Astalty.
Categorising documents
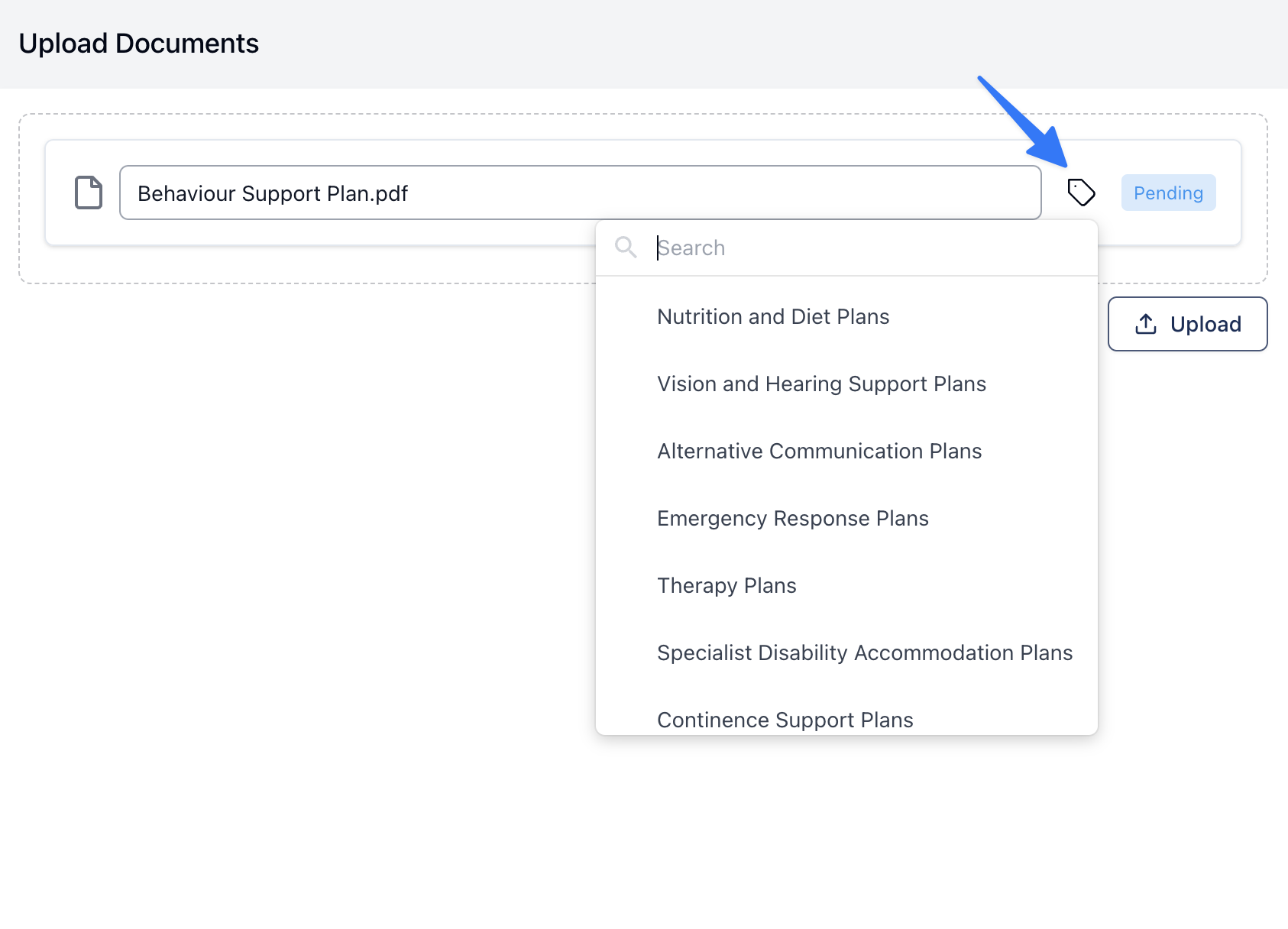
You can add categories to your documents by clicking on the Tag icon prior to uploading. This allows you to categorise your documents for easy searching.
If the document category you want to use is not found in the drop down (hint: you may need to search the first few letters), you can create a new document category 'on the fly' by clicking the Create button when prompted.
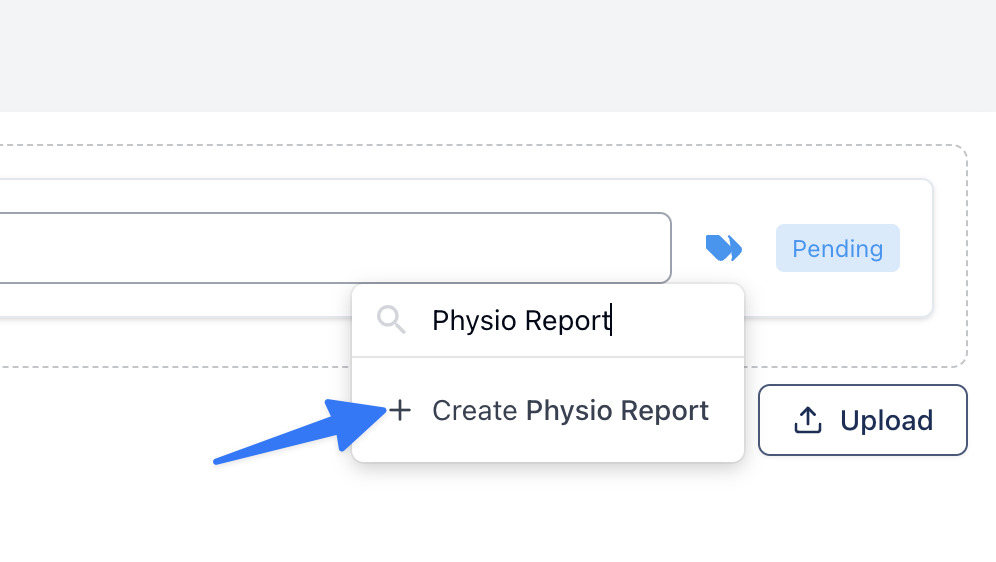
Editing Documents
Once a document has been uploaded, or if you are viewing an existing document, you can edit the categories and document name.
To edit the document name, hover of the document name and click the edit icon (1).
You can also use the categories input (2) to edit the categories for the document.
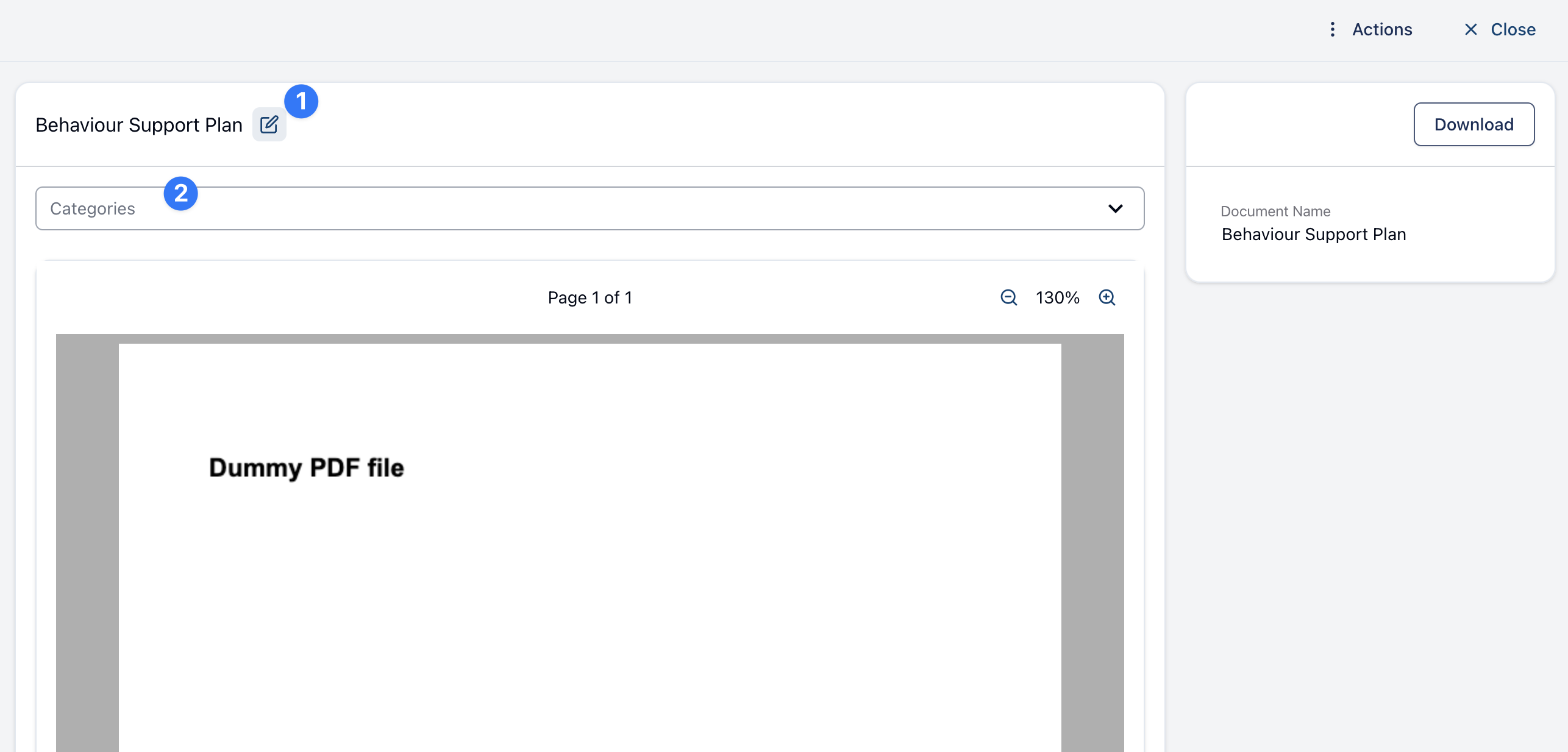
Sending Documents
You can send documents from within the 'Documents' page within a participants profile. Previously you would have had to assign a document to a record to send. Now you can do that from within the documents page, further streamlining your workflow. To do this select the 'Actions' button and select 'Send' from the dropdown menu/ You will be prompted to enter an email address to send the document to.
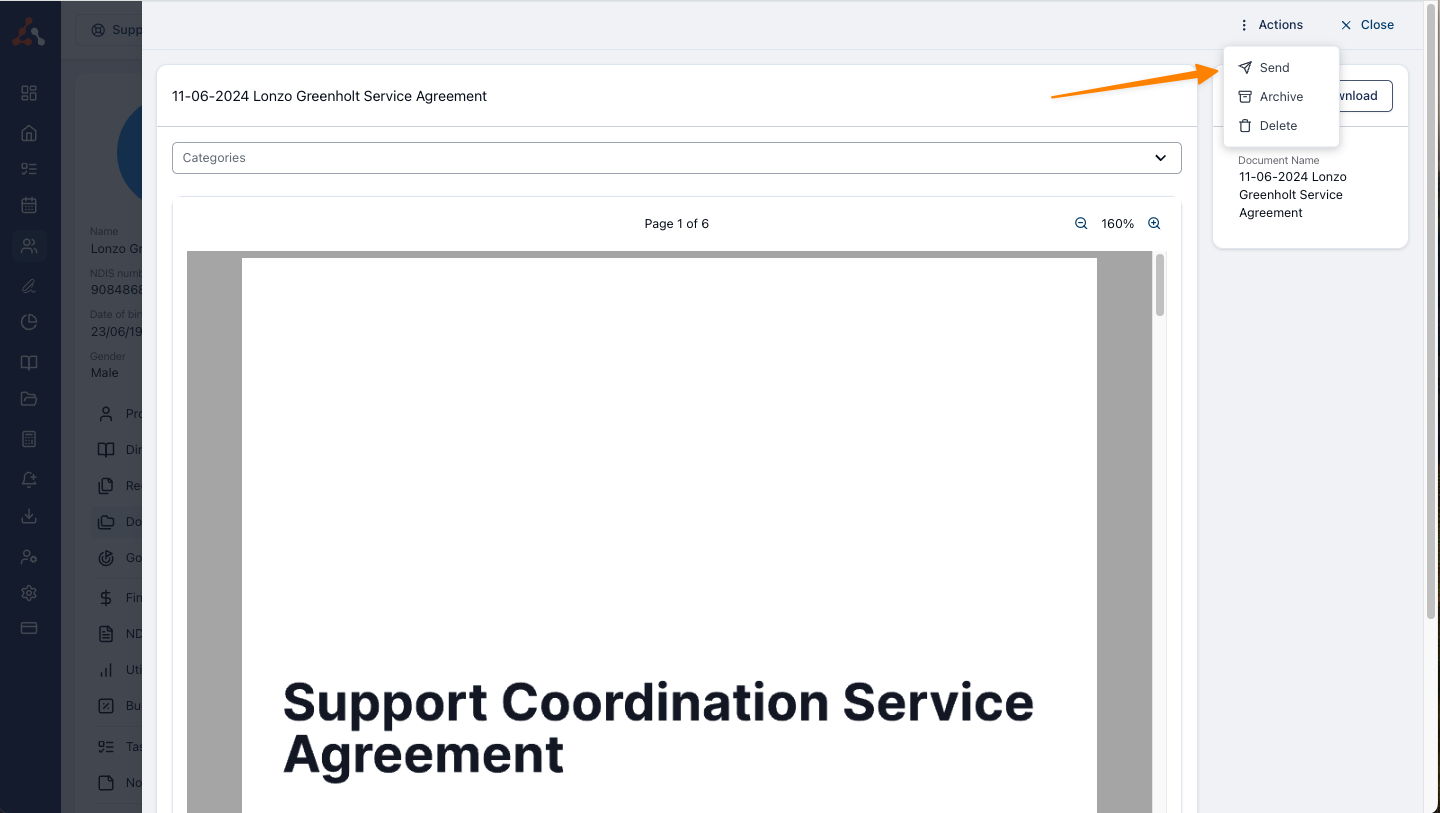
Document Sending Log
You can now view the history of sent documents from within the relevant document. This will help with identifying which documents have been sent.
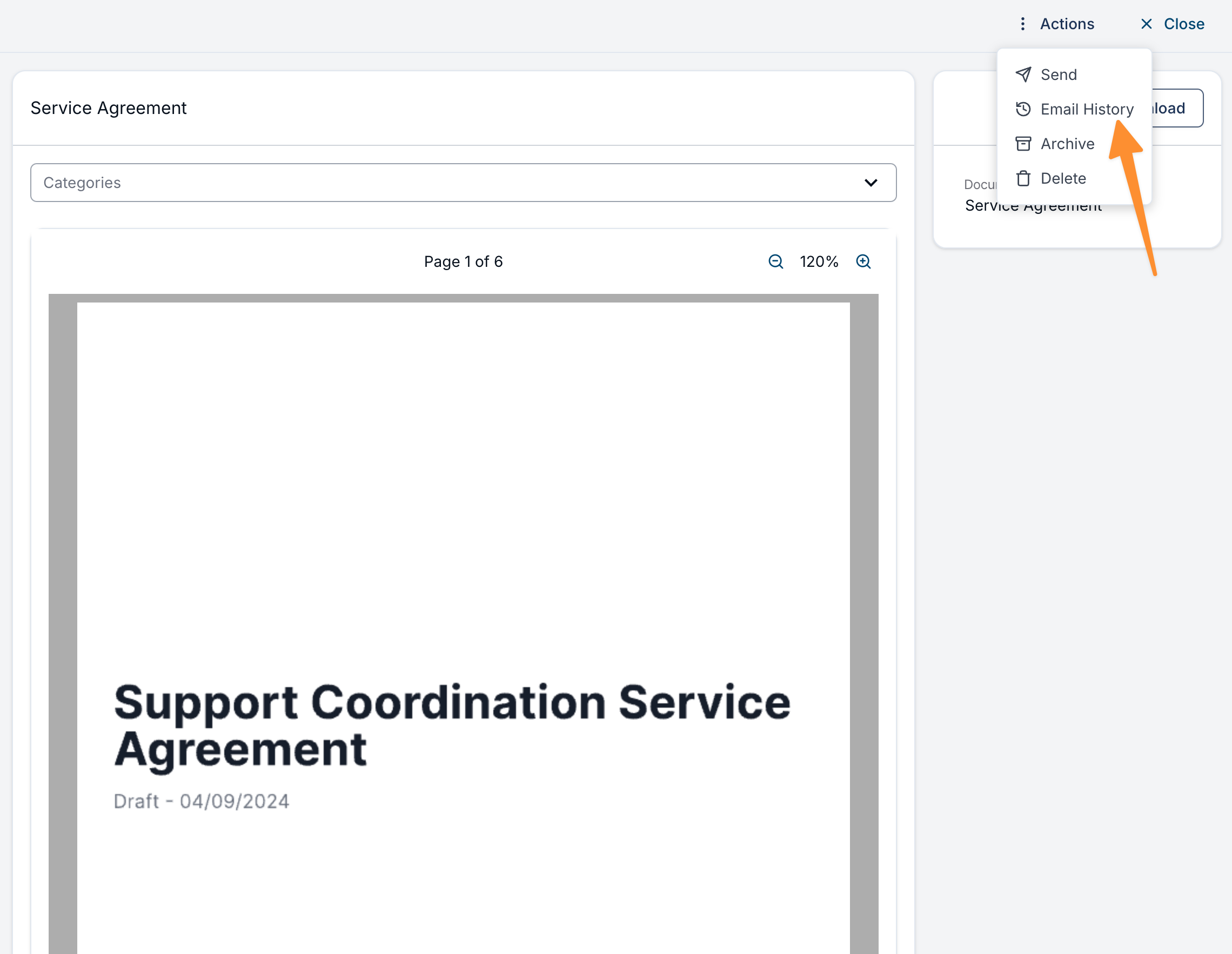
Archiving Documents
Sometimes documents become outdated or no longer relevant but you don't want to fully delete them. Astalty allows you to archive Documents which will hide them from the main Documents list but they can still be found by adding a filter.
To archive a document, open the document and click the Actions button - you can then click the Archive option to archive the Document.

Restoring Archived Documents
If you need to restore an Archived document, it is really similar to the process of Archiving a document.
To restore a document you:
Add a filter to a participants document list.
Click the filter button and add a ‘Status’ filter and click ‘Archived’.
Once you have found your archived document click the document

Then you will need to navigate to ‘Actions’
Then click ‘Restore’
 Once you have done this the document should return to the documents list under ‘Documents’ on the participants profile.
Once you have done this the document should return to the documents list under ‘Documents’ on the participants profile.
Searching Documents
To search by document name, you can use the Search input at the top of the Documents table. You can use the search field in combination with a filter (see Available Filters below) for a powerful and detailed search.
Available Filters
To add a Filter to the Documents table, first click on the Filter icon and then select the filter you'd like to add.
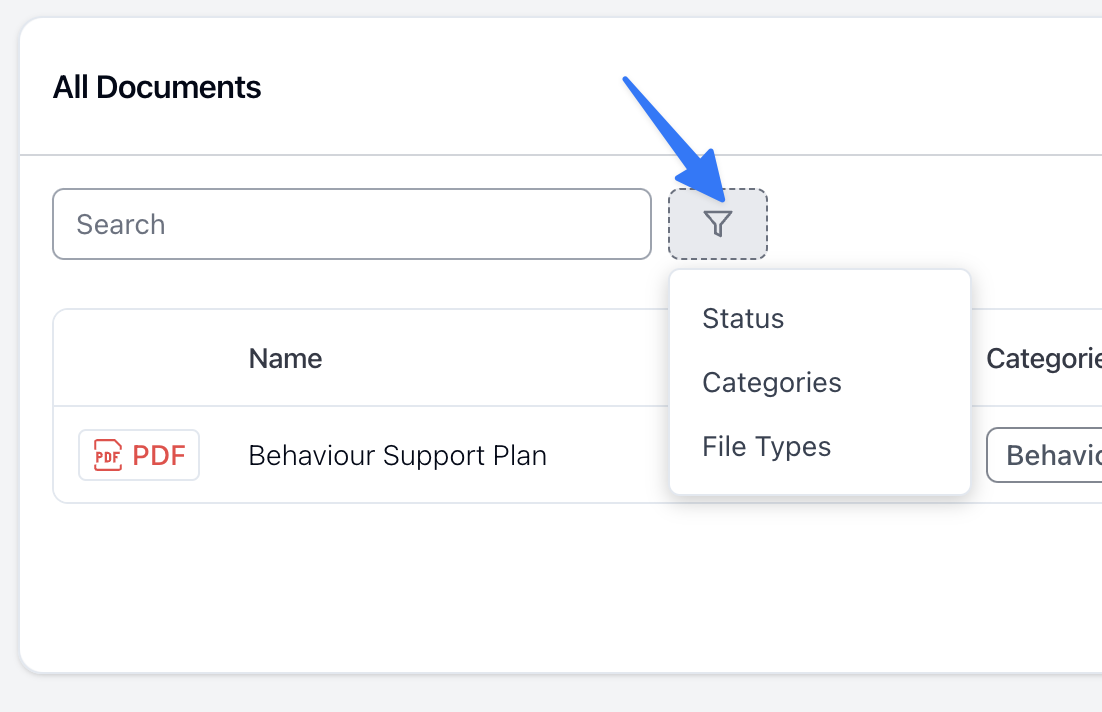
Status Filter
Sometimes you may need to find an archived document - you can use the Status filter to do this.
Categories
If you have lots of documents, you can use the categories filter to filter by category.
File Types
To find a particular type of document (ie. PDF, Word, Email) you can use the File Types filter.

.png)