Calendar Events and Tasks
Creating a Calendar Event/Task
To create a calendar event/task, similarly to how you would in any external calendar software click on the time you would like the event to start and drag to where you would like the event to finish.
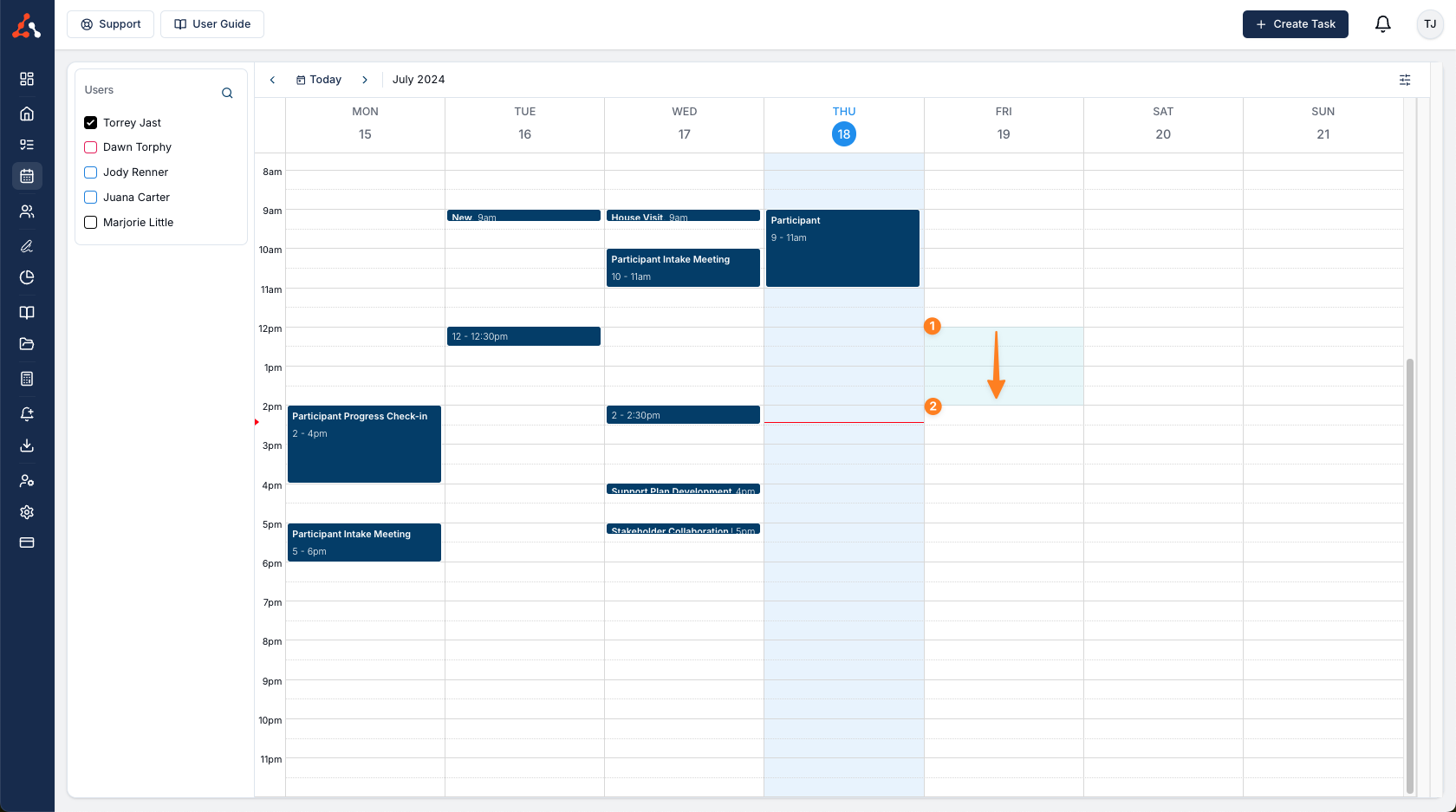
Event Creation
Within the create an event screen you would see a menu similar to the one below. Within this screen you will see that you can;
You can add a title to the event here
Select if this is a Public or a Private Event
The Location of the meeting
Add a description to what the event entails
Create a link to a task

Once you have added all of the information to the create an event screen you can click 'Create' and the event will show on the Calendar.
Public Vs. Private
If you select a public event, this event and its details can be seen by the manager or admin role. If you select the event as a private event, the event will appear with the title 'Busy' on other calendars. This is a good option if you wish to use the calendar for personal events or for private events with participants. This is also why you cannot see this option with you have selected a Task event type. As the task board can be seen by the manager or admin role.
Add Location
If you select the text box for after clicking add location you will be able to type a location. Once you start typing Astalty will give you a dropdown list of potential address based on what you have typed. Once you have typed the address or see it within the dropdown. Select the address and the location for the event will be saved to the event.
Task Creation
Within the create an event screen you would see a button 'Create linked Task'. Using this button you can link a task that will sync to an Astalty Event. Once selecting this option you will now see the 'Task Details' screen appear.
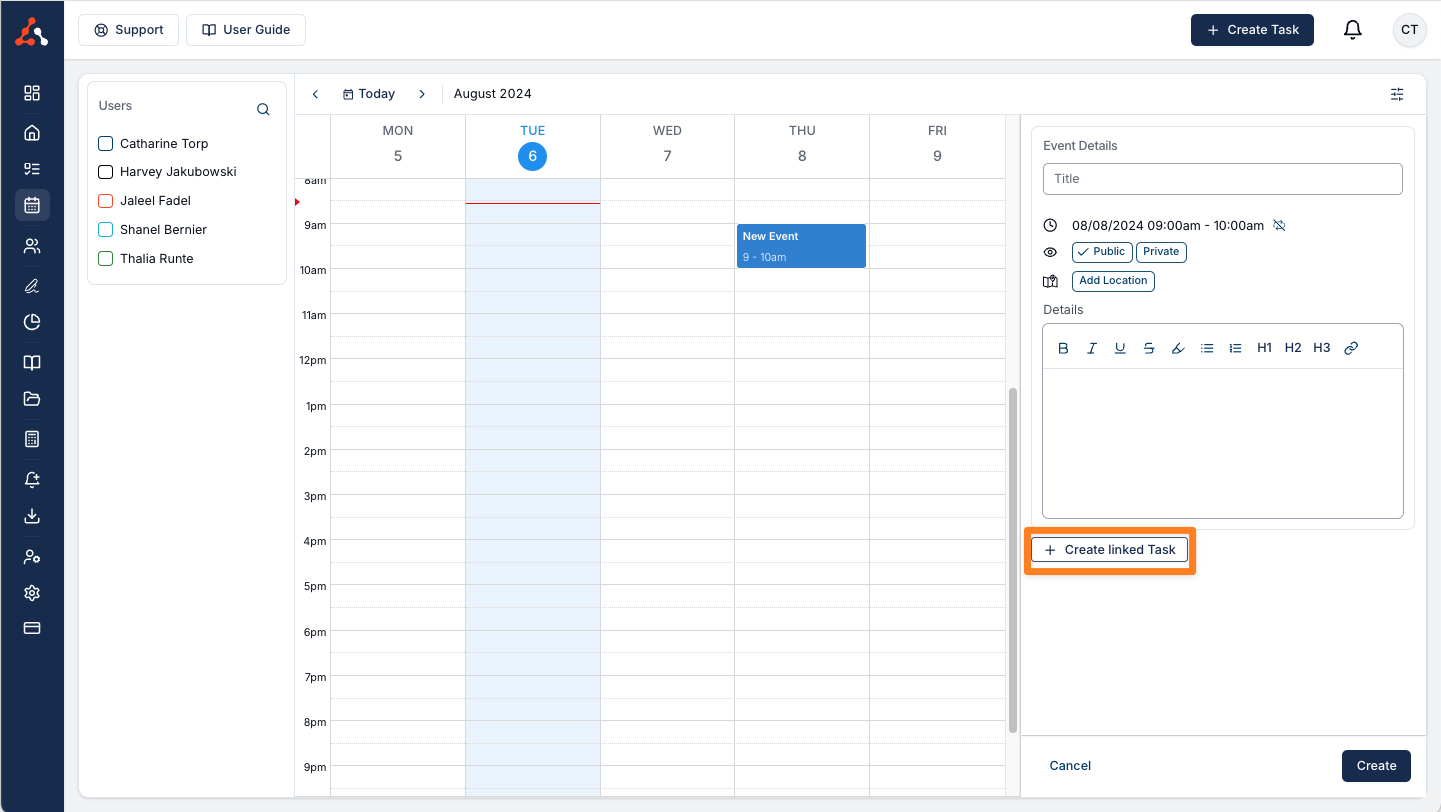
In this menu you can see that you can select;
A participant to assign to the task associated with the event
A Charge Item
The Time Associated with the Task
If the Task Is billable or non billable
If this Task Is Completed
The name of the Event will be the corresponding task name and the description that you give to the Event will transfer as the first Case Note Associated with the event.

This is what the event will look like on the task board. Once you link a Task to an Event you cannot edit the date or time from the Task board.
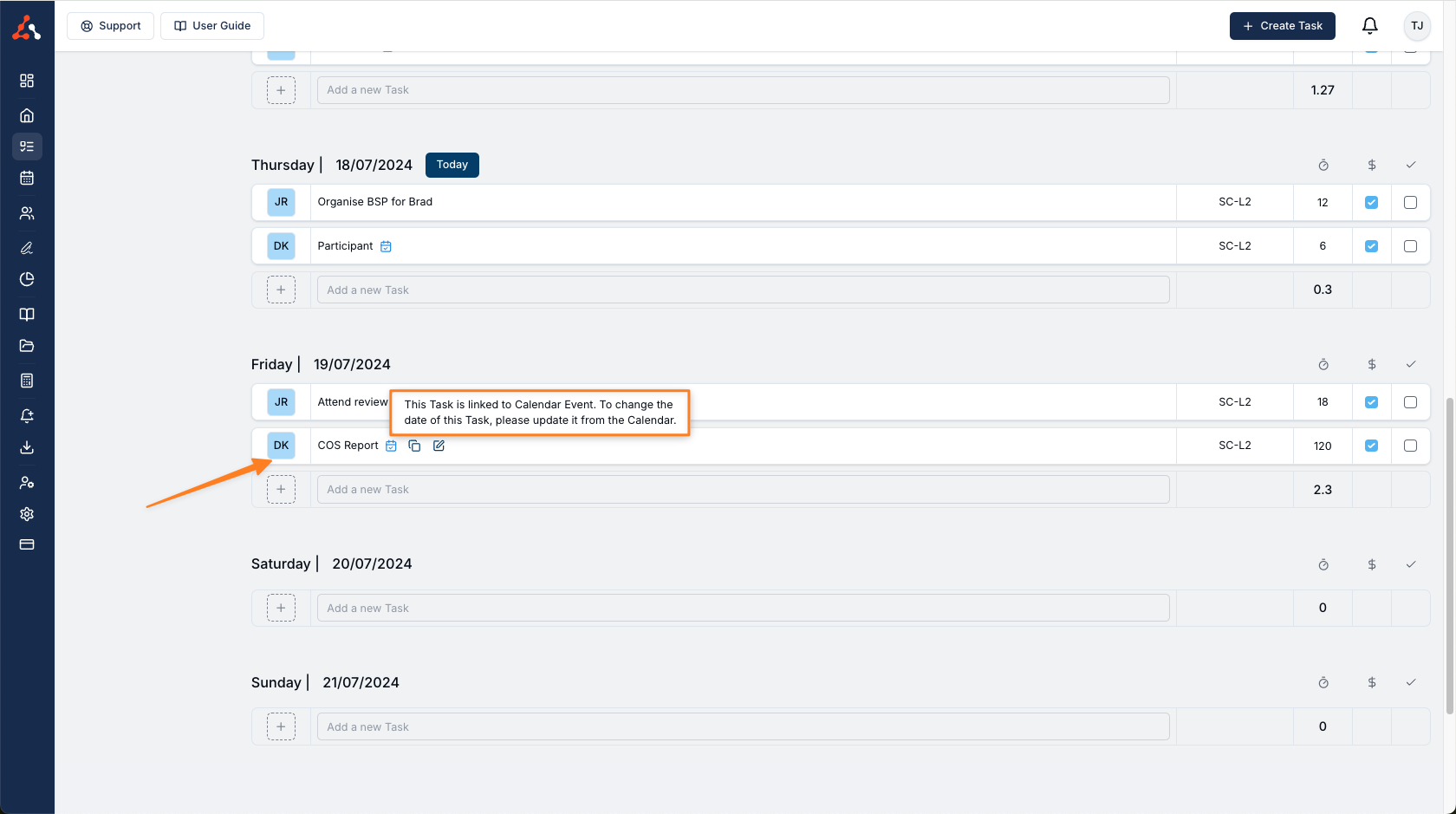
To edit a time or date for a Task you can click and drag the event with the Astalty Calendar to a different date or time as seen below.
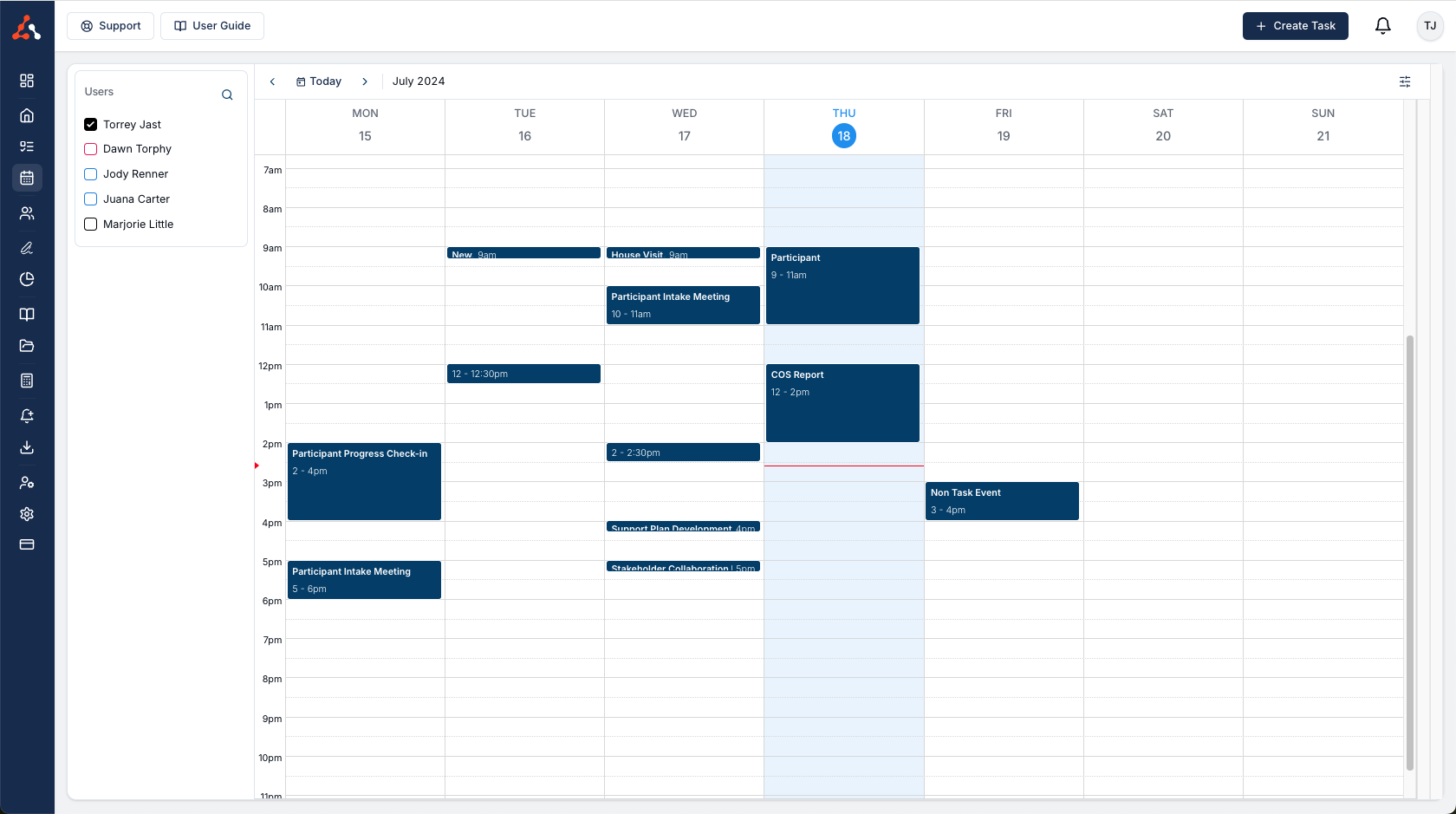
And this change will reflect on the taskboard.
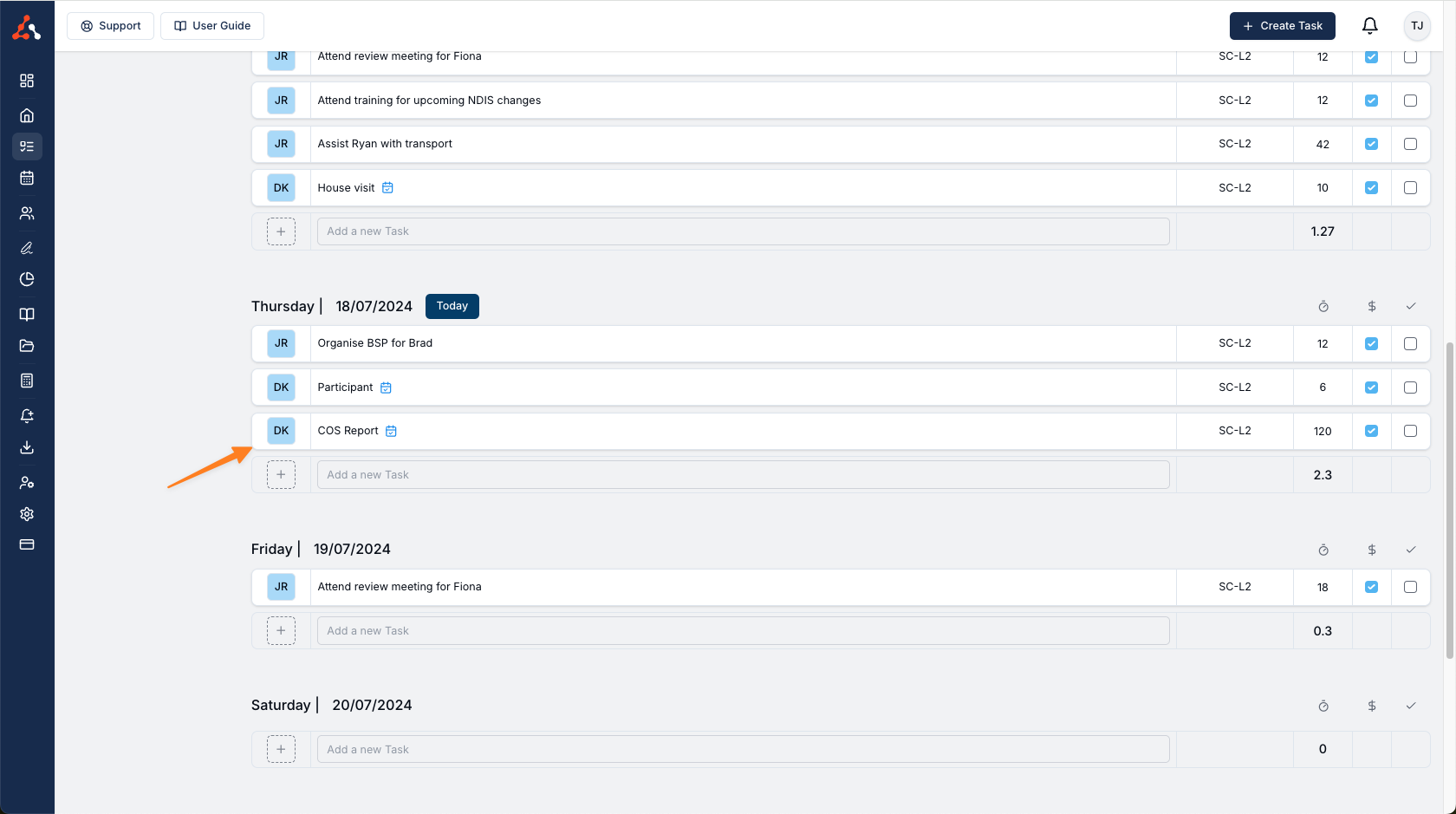
If you delete an event from the calendar it will not delete it's corresponding task. So if you are looking to delete an event be aware of this! You will receive a alert with this information as seen below. You can still delete the event from the Task Board like you would to a non linked event task.
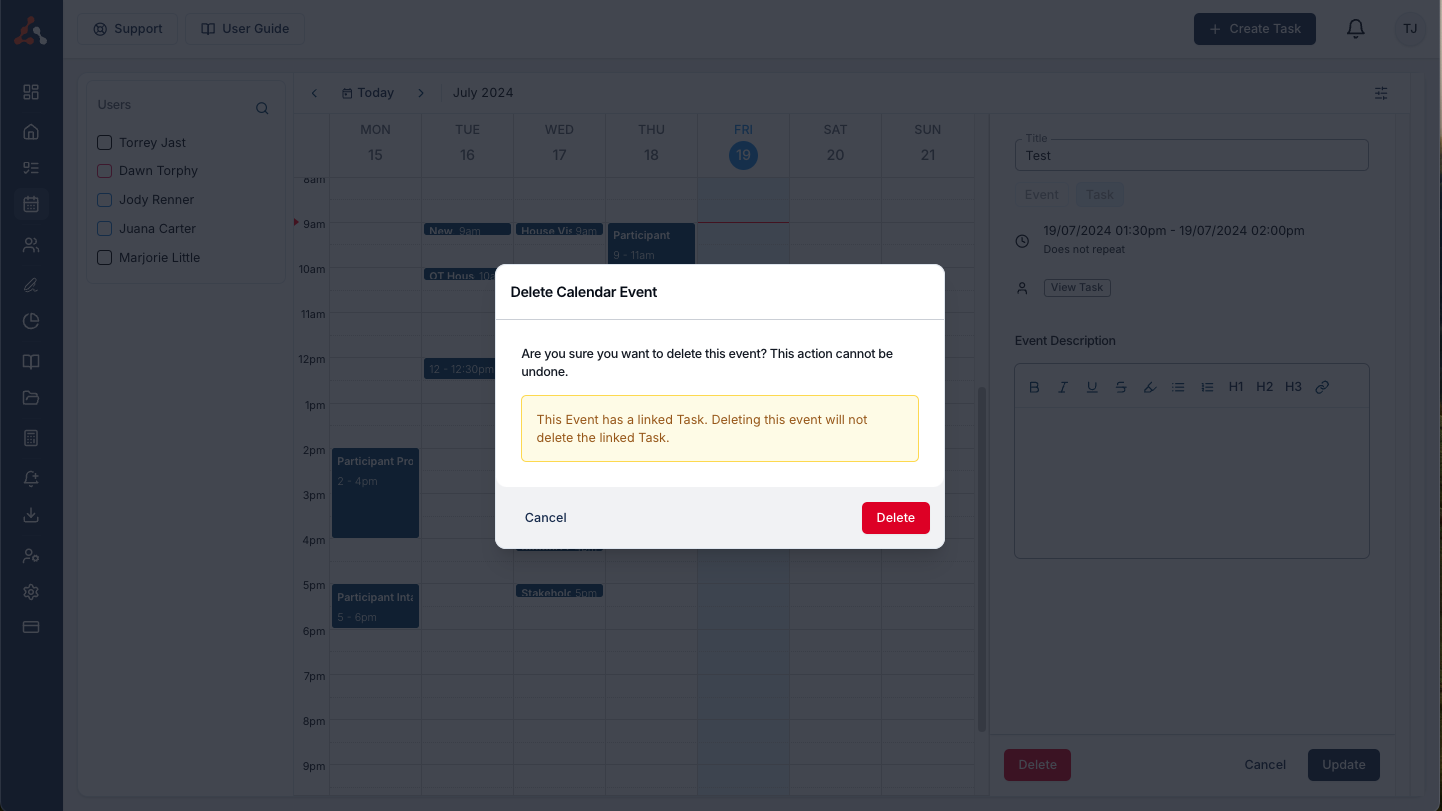

.png)