Charge Price Override
Charge Price Override
There may be some instances where you need to edit either the Total Price or the Unit Price. There are many reasons for why you would want to do this. The process for this is really quite simple. If you follow this user guide you will be able to override your charges at your leisure when necessary. This is not a permanent override to the charge item. Only to the charge within the task that has been overridden.
Navigating to the Charge Override
Navigating to the charge override is really simple. Follow the instructions below.
From the Task Board click on the task that you would like to override the charge for.
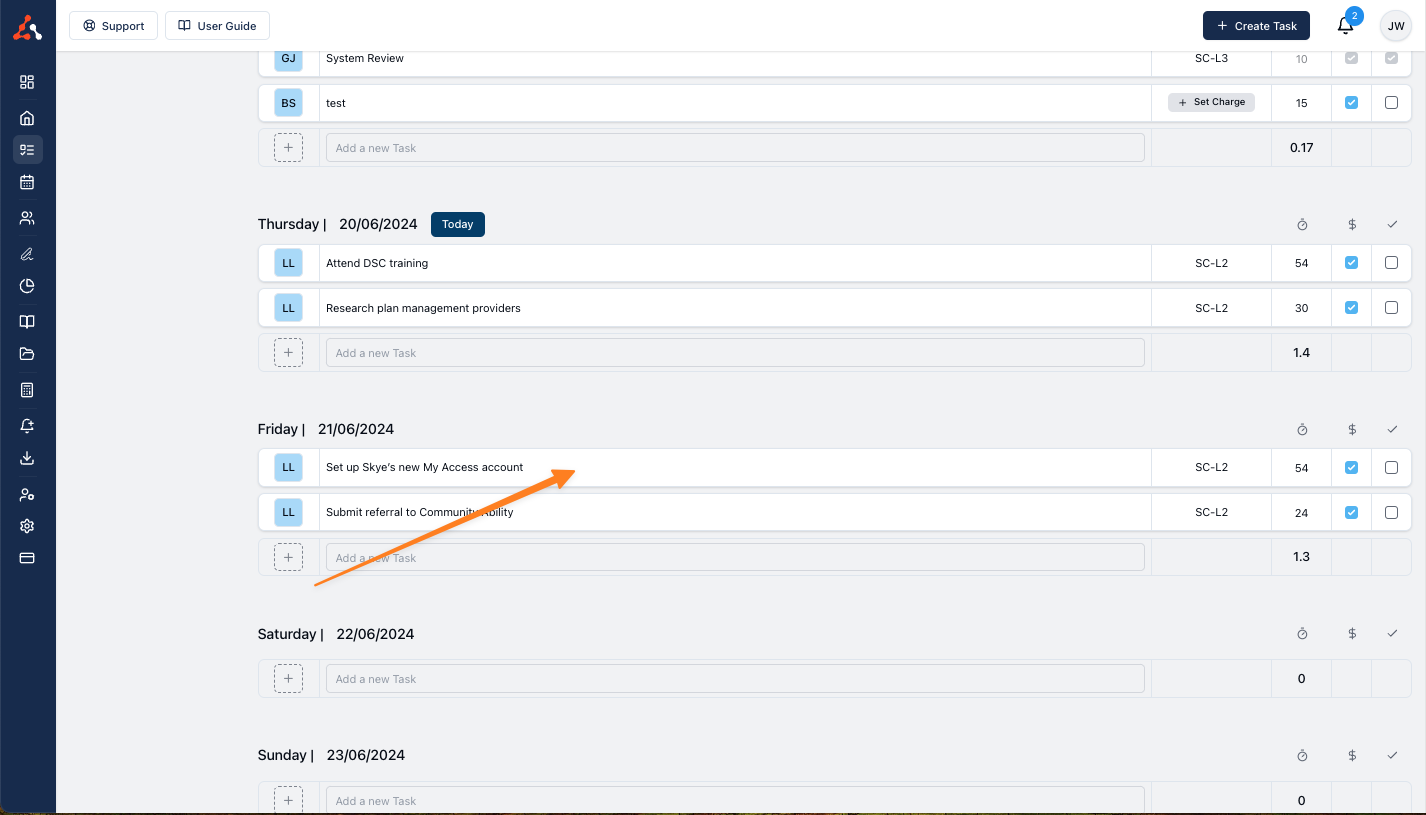
After clicking into the task navigate to the Finance tab. Once in the finance tab click on the Amount in $ for the total cost of the unit as seen below.
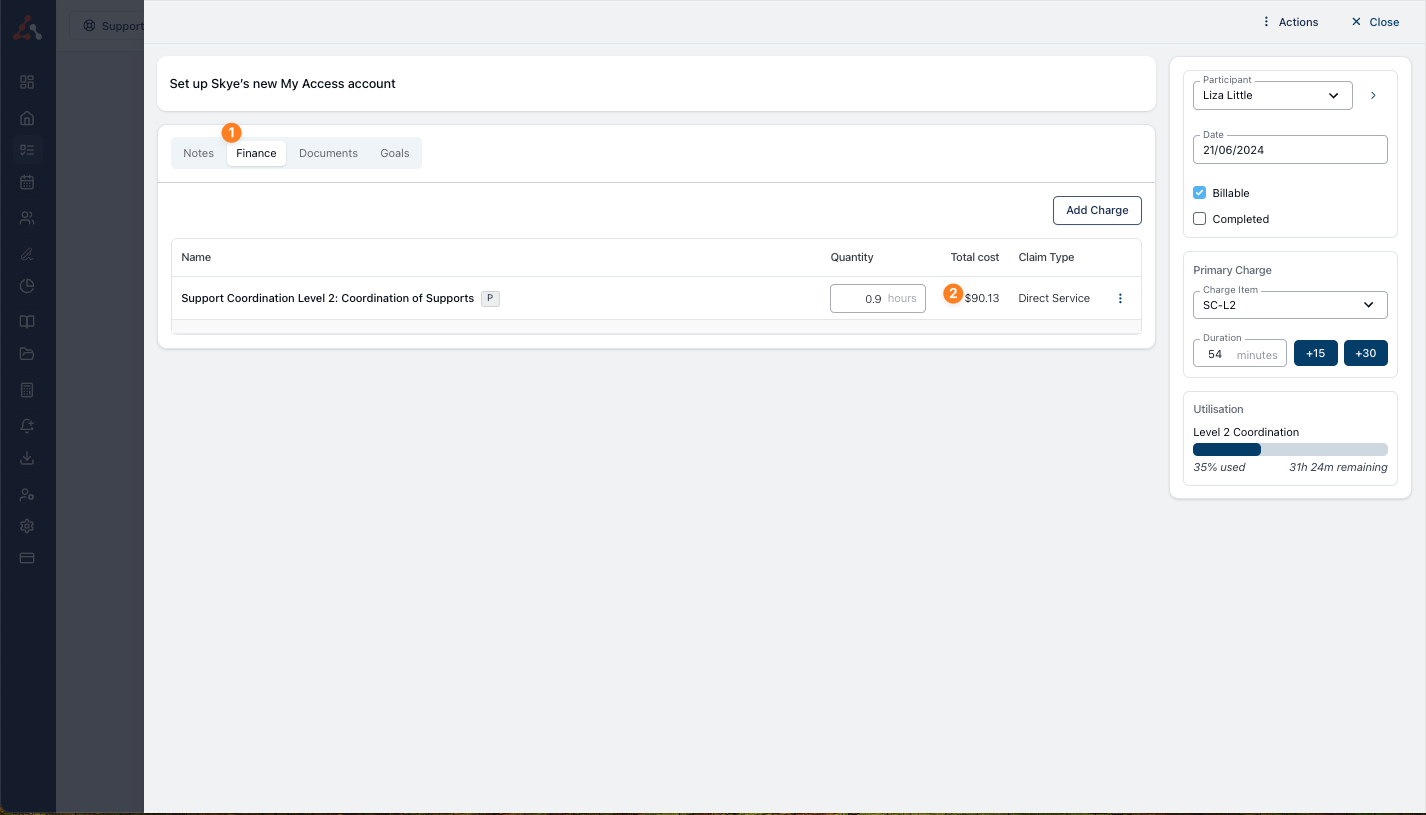
Once you have clicked this amount you will see the Charge Price Override prompt screen with two prompts, the Total Price and Unit Price
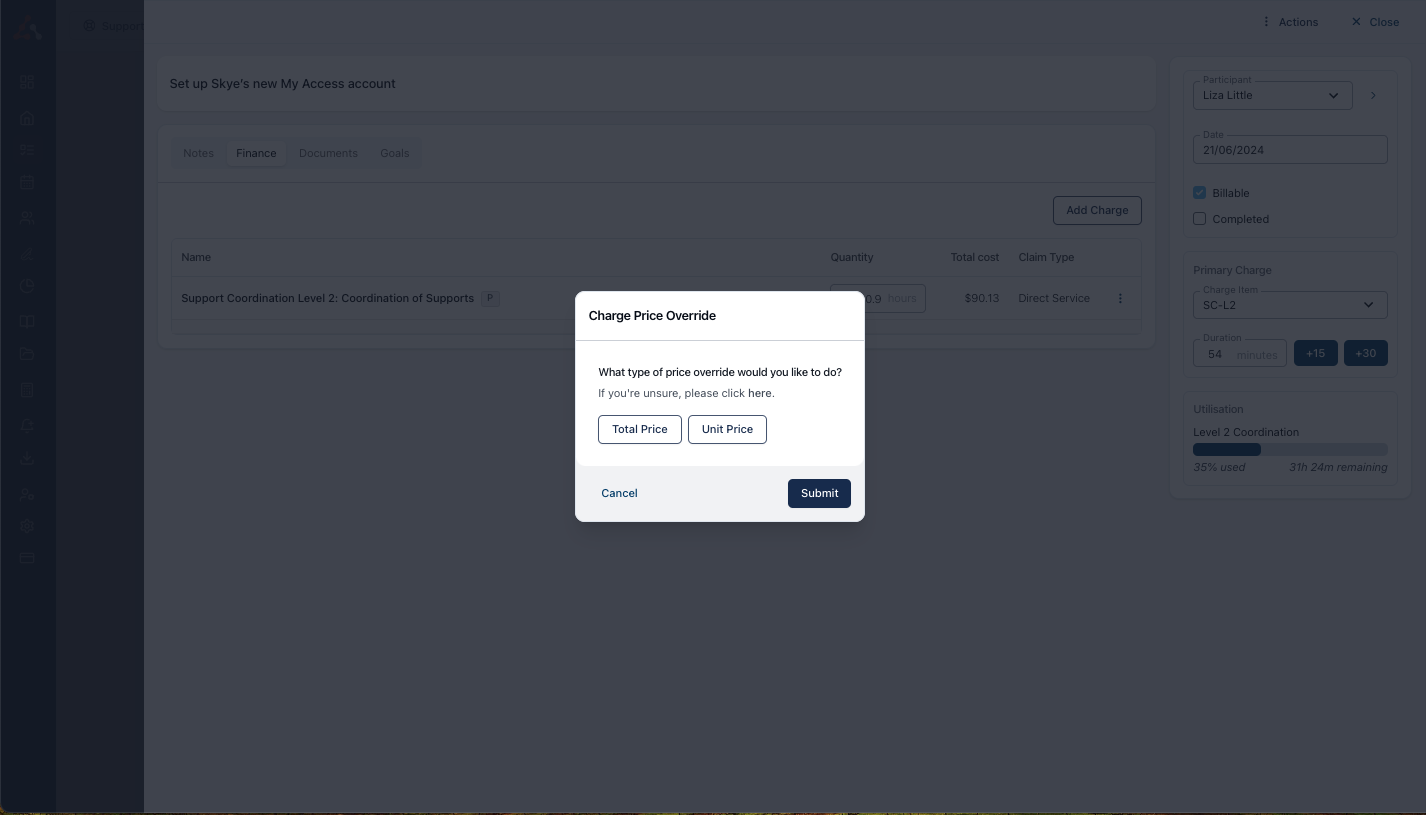
Total Price vs Unit Price
Before jumping into examples it is important to distinguish the difference between the Override Types.
A Total Price override is used when you want to assign a fixed amount to a task, regardless of the units. This means that the entire cost of the task is specified as a whole, overriding any per-unit calculations.
On the other hand, a Unit Price override modifies the cost assigned per unit of a charge item. This allows for adjustments in the price of each unit, rather than setting a flat total for the entire task.
This difference will be highlighted in the examples below.
Total Price
After clicking the Total Price option you will be shown a screen similar to the one outlined in the image below. You will be asked to input the Override amount in the Amount box. This is where you will put the fixed amount you would like to set the charge at, regardless of the units associated with the charge.
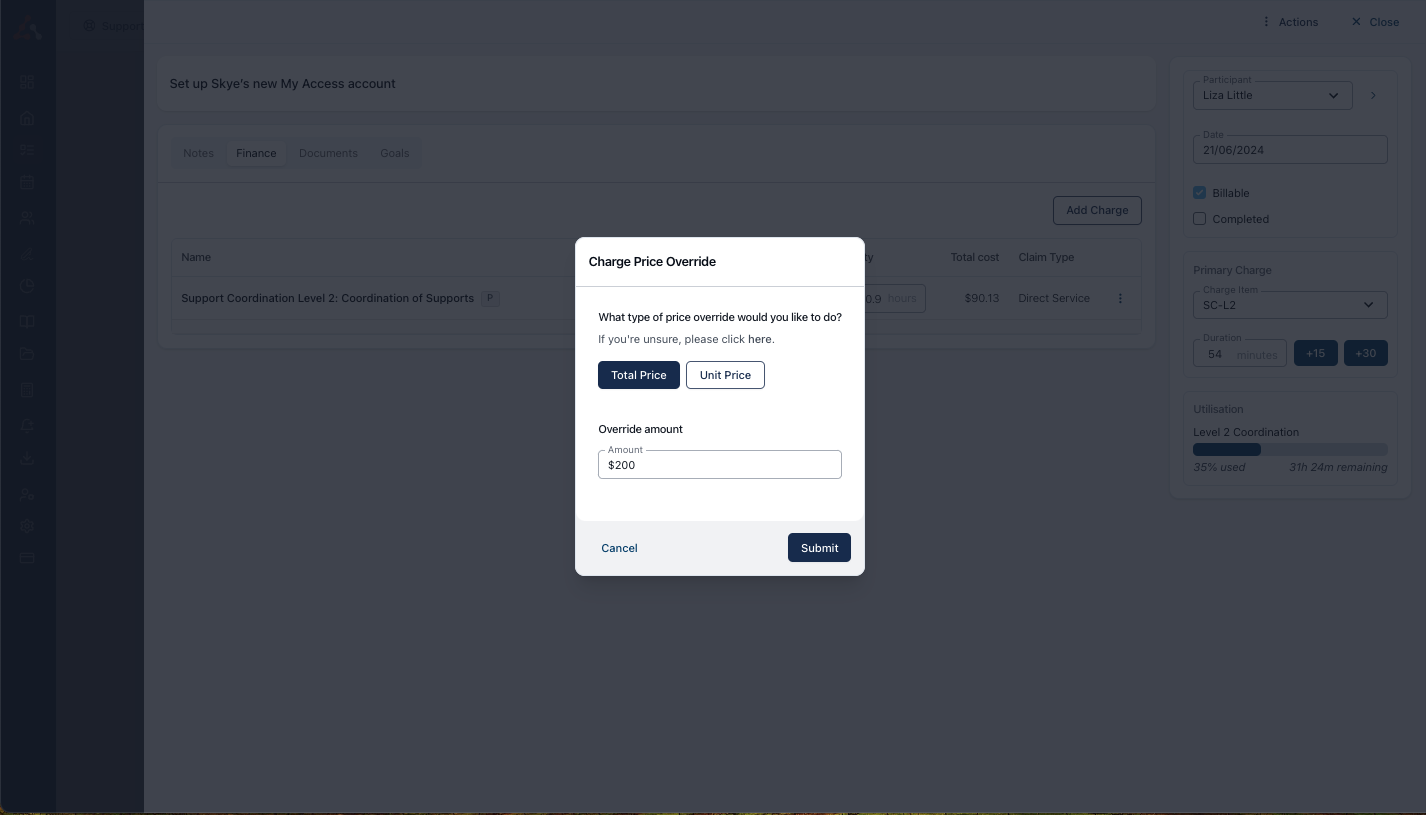
In this example we used $200 as the fixed amount. When you submit this Total Price override, Astalty will navigate back to the Finance screen where you will see the updated Charge Price as what you have set within the Override Prompt.
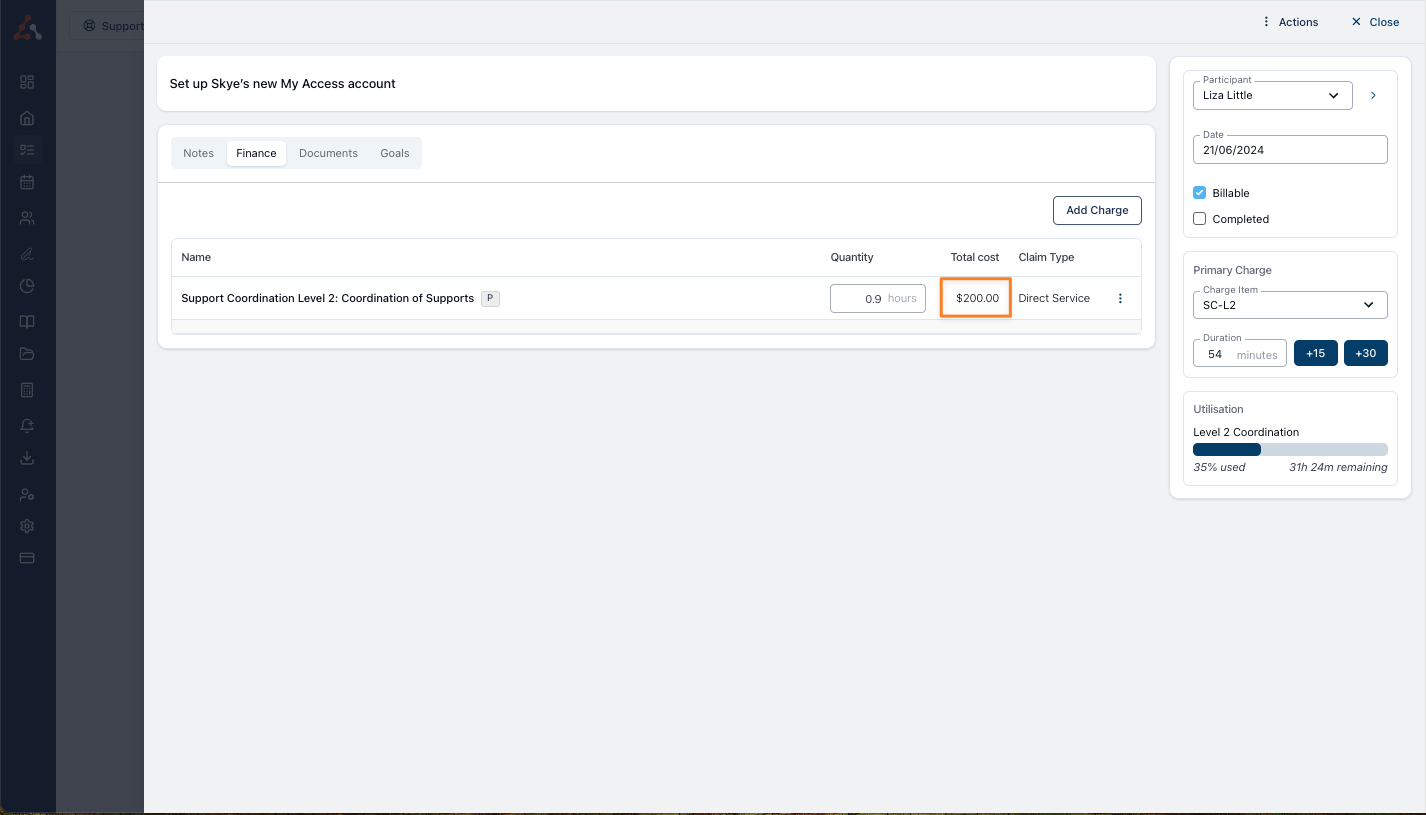
This price as mentioned above is a fixed price. Meaning that if you update the unit quantity, the total cost remains at that fixed amount.
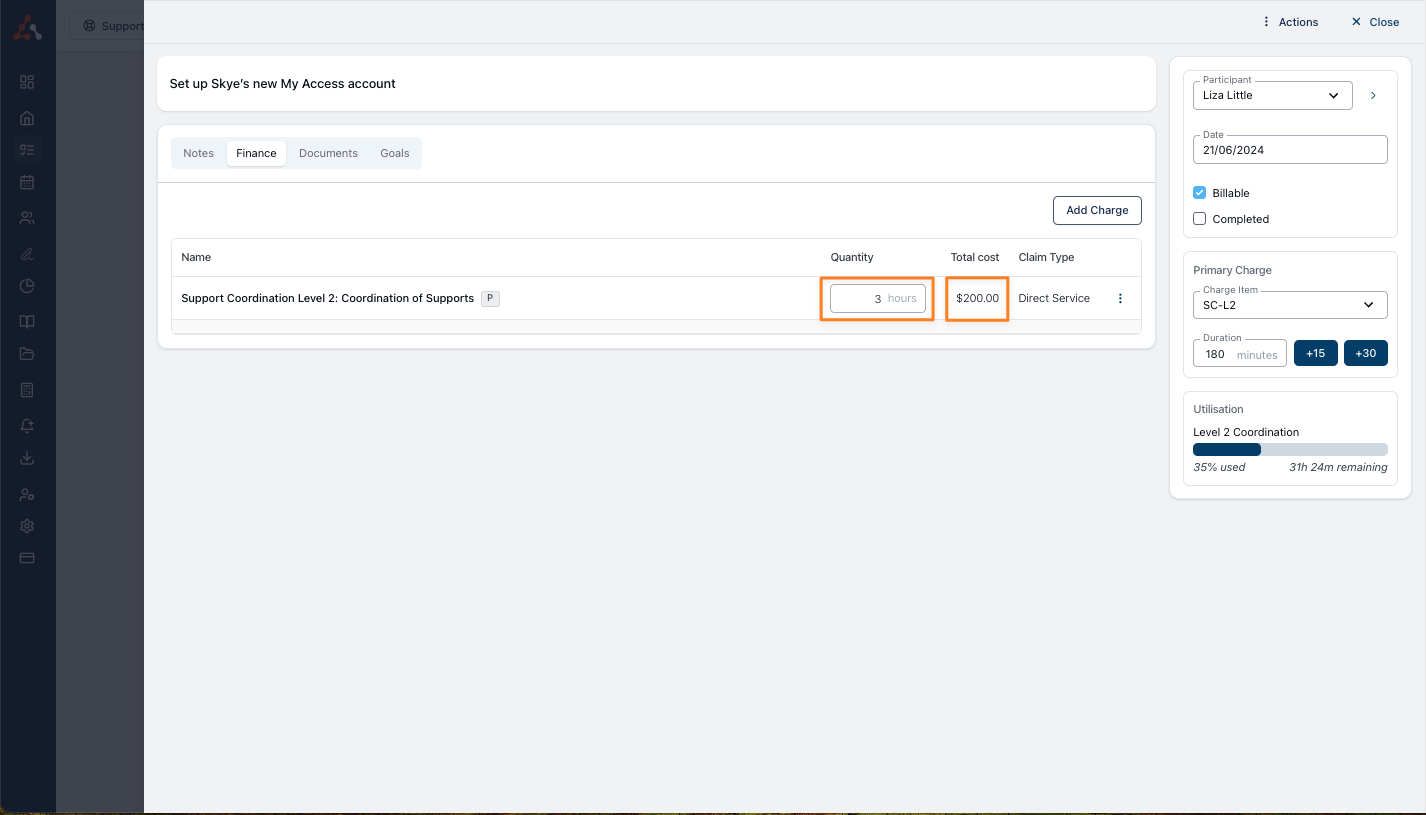
Unit Price
After clicking the Unit Price option you will be shown a screen similar to the one outlined in the image below. You will be asked to input the Override amount in the Amount box. This is where you will put the Unit amount you would like to set the charge at. This will update the Charge Item price to the Override amount you set on this screen.
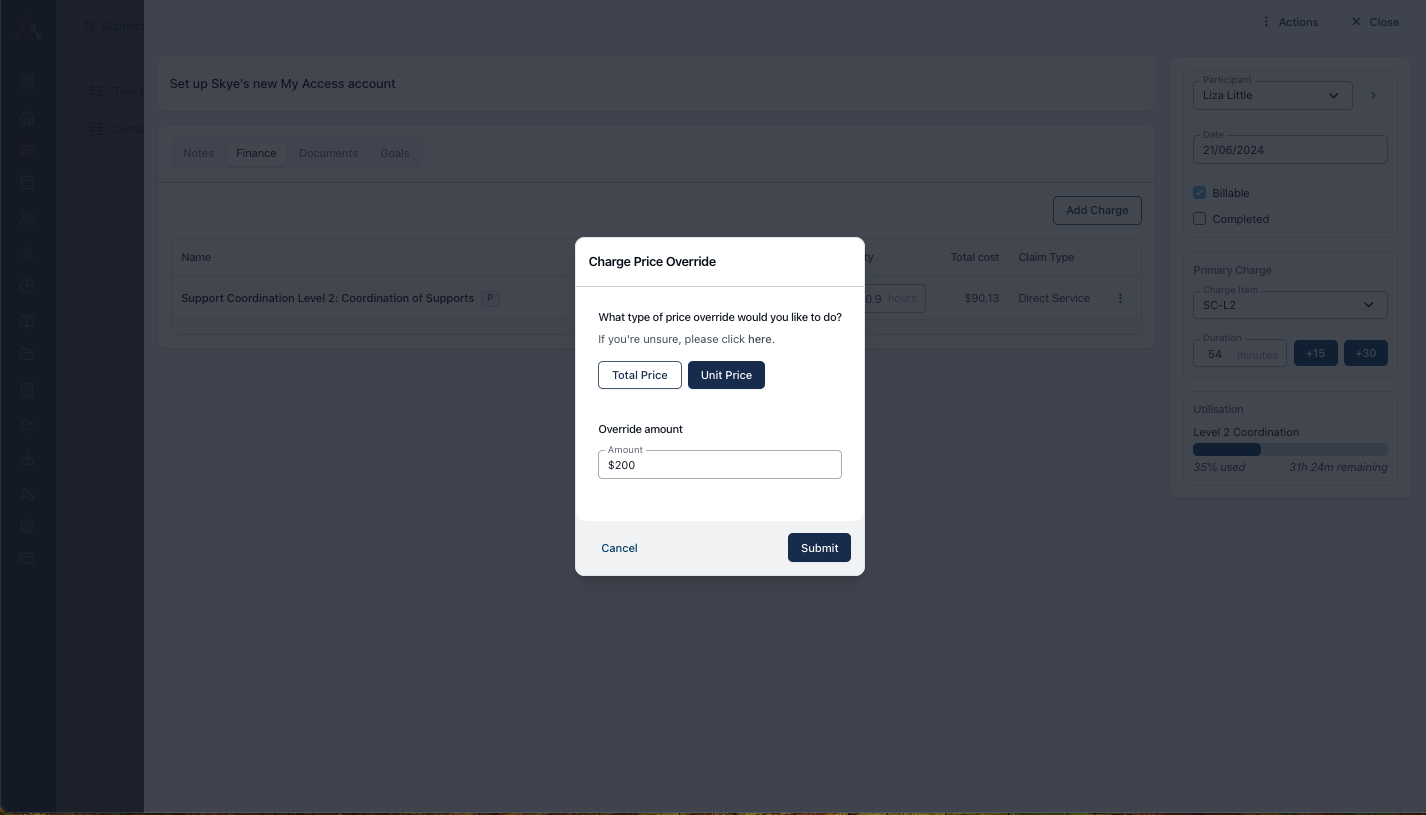
In this example we have also set the Unit Price at $200. Once you submit this amount Astalty will navigate you back to the previous Finance screen where you will see the updated Unit Price reflected in the units assigned to the task.
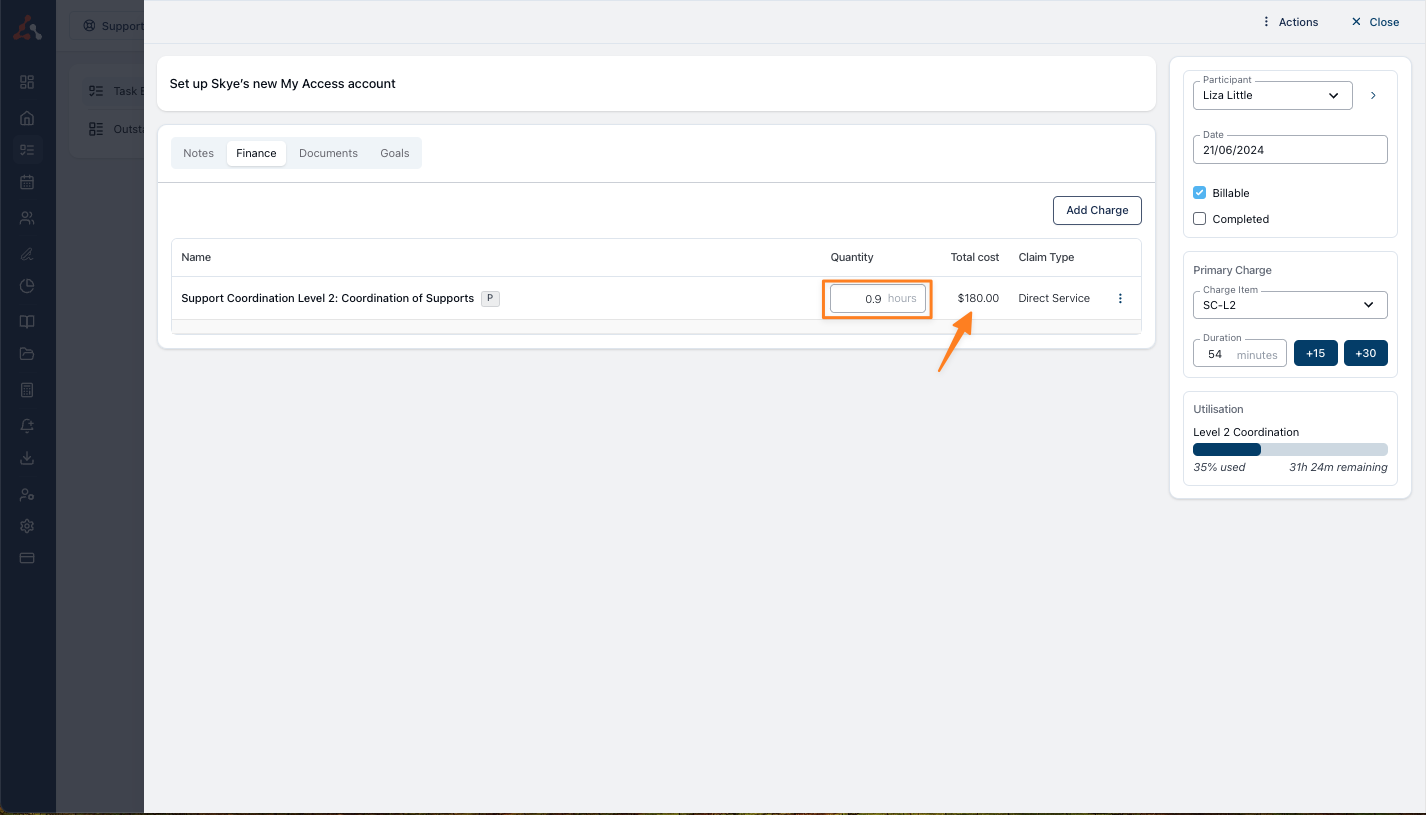
To show the difference here is the same task with an updated unit amount.
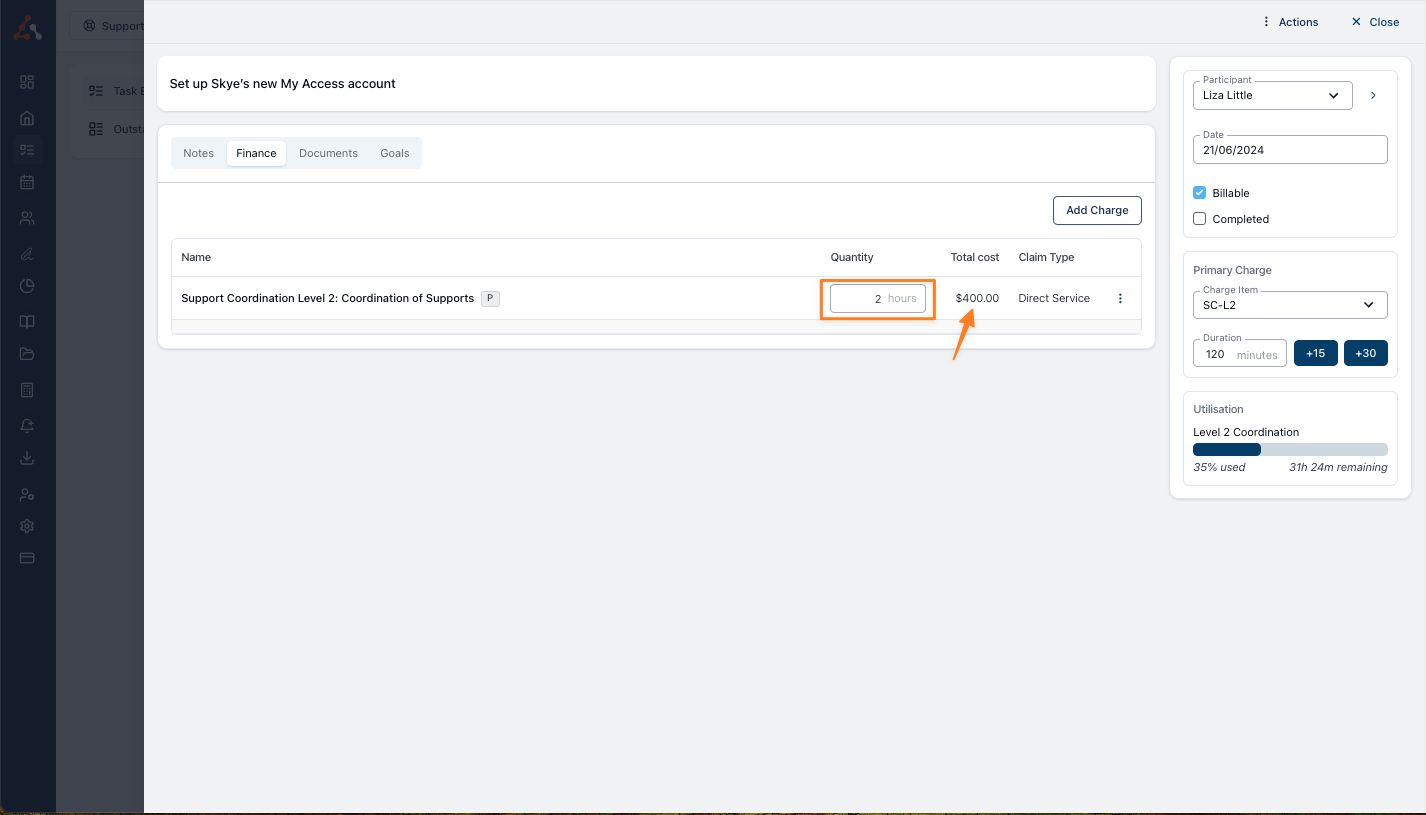
Resetting the Overridden Price
You can reset the overridden price by deleting the charge within the Finance tab. To do this you will have to click on the three dots to the right side of the charge. After clicking you will see a delete option. Once you click this it will delete the charge and also the overridden price.
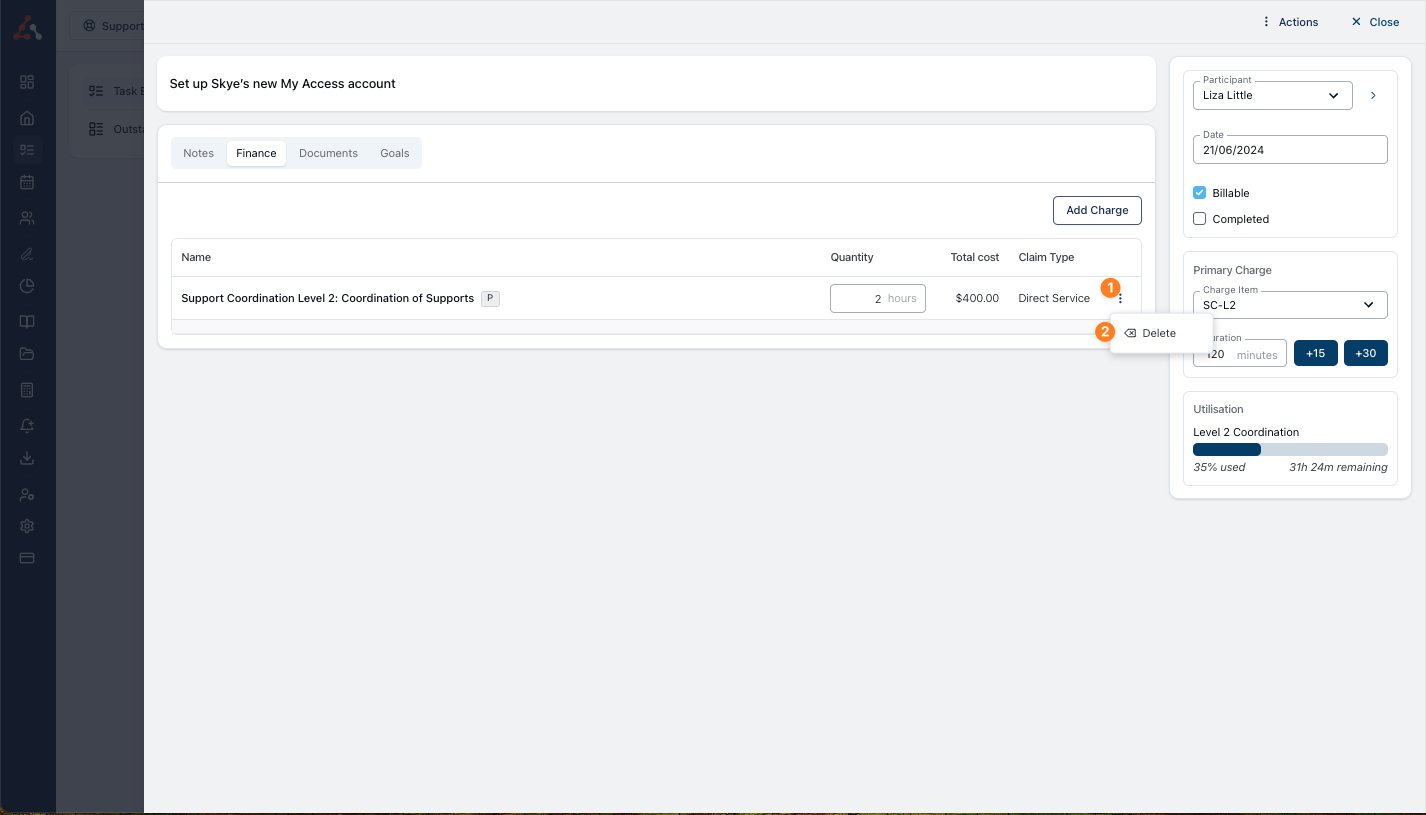

.png)