Participant Records
Introduction
The Participant Record feature is a critical tool designed to streamline the management and tracking of participant documents, including their expiry dates. This guide outlines the step-by-step process for setting up and managing Participant Records within the system.
Danger Zone
Deleting a Record is irreversible. Once a Record is deleted, the record and the documents associated with it will also be removed from the system. They will NOT remain in the documents section.
Setting Up a Participant Record
Access Settings
Navigate to the left-hand side menu and click on Settings to begin the setup process.
Navigate to Participant Settings
Within the Settings menu, select Participants to access the participant record settings.
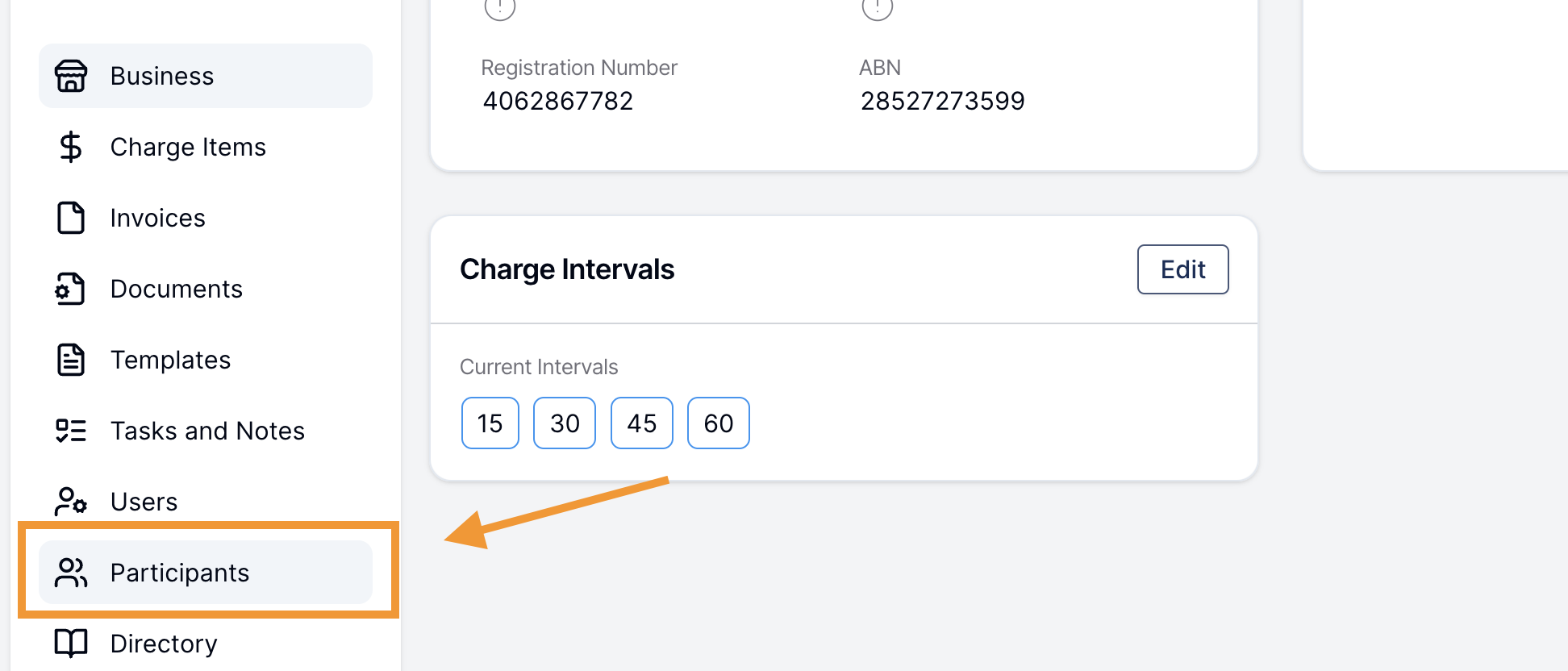
Create a Participant Record Type
Click on the Create Participant Record Type button to initiate a new record type.
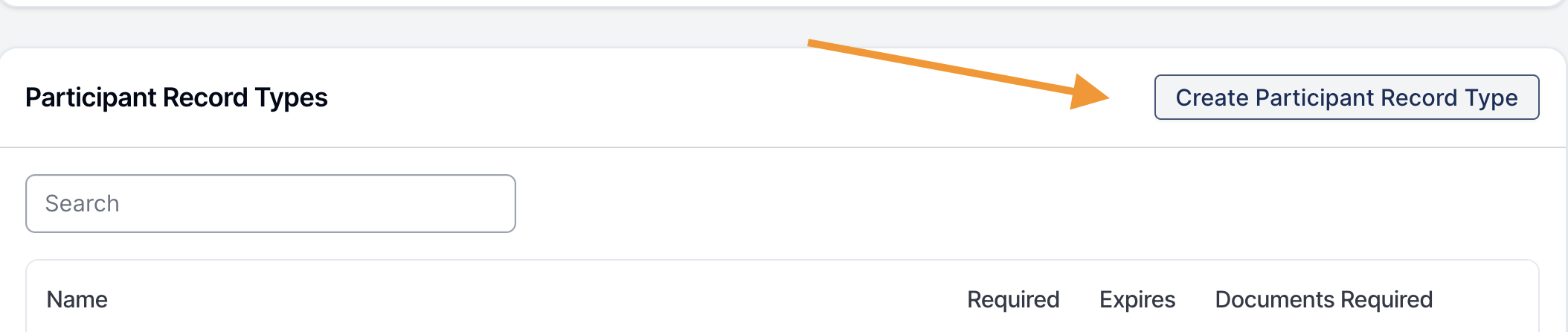
Enter the name of the Participant Record.
Specify the following attributes for the record:
Expiry Date: Indicate whether the record has an expiry date.
Required Record: State if the record is a required element.
Document Upload: Decide if documents need to be uploaded for the record. These are checkboxes that must be selected as needed.

After providing the necessary information, click on Create to establish the new Participant Record type.
Review and Edit Record Types
Newly created Participant Record types will appear in your list, complete with indicators (a cross or a tick) showing if they are required, have an expiry, or require document uploads.
To edit any record type, click on the three dots on the right-hand side of the record and select Edit.
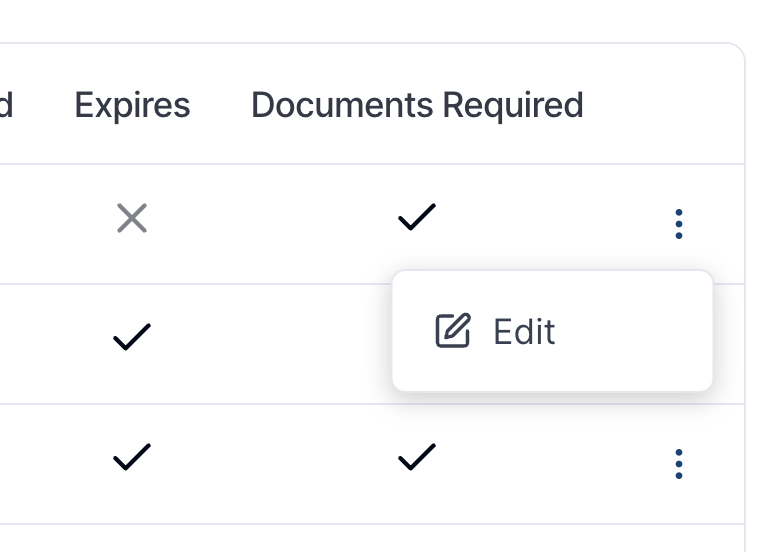
Adding Records to Participant Profiles
From the main menu, select Participant and choose the desired individual's profile. Within a participants profile Scroll down to the Records section within the participant's profile.
Once in the record click on Create Participant Record and select the appropriate record type from the dropdown menu.
Fill in additional details such as:
Issue Date
Expiry Date
Reference Number (if applicable)
Description of the record (e.g., Service Agreement 2024)
Documents can be added by dragging and dropping files into the designated area. There is also an option to add existing documents to the record as well as send documents for signing.
Tip: Adding existing documents is particularly useful for users wishing to track expiry dates of previously uploaded documents.
Once all information is entered and documents are uploaded, click Create Record.
Viewing Participant Records
In the record screen, you can view each Participant Record with details such as its status (current or expired), whether it has been sent for signing, the record name, and the expiry date on the far right-hand side.
Handy Hint: You can check the status of all documents across the organisation and or based on a staff member's caseload via the reports section.
Sending Participant Records
You can send records from within the Record by selecting the 'Actions' button and then select the 'Email' option. You will then have to enter the email address for the recipient.
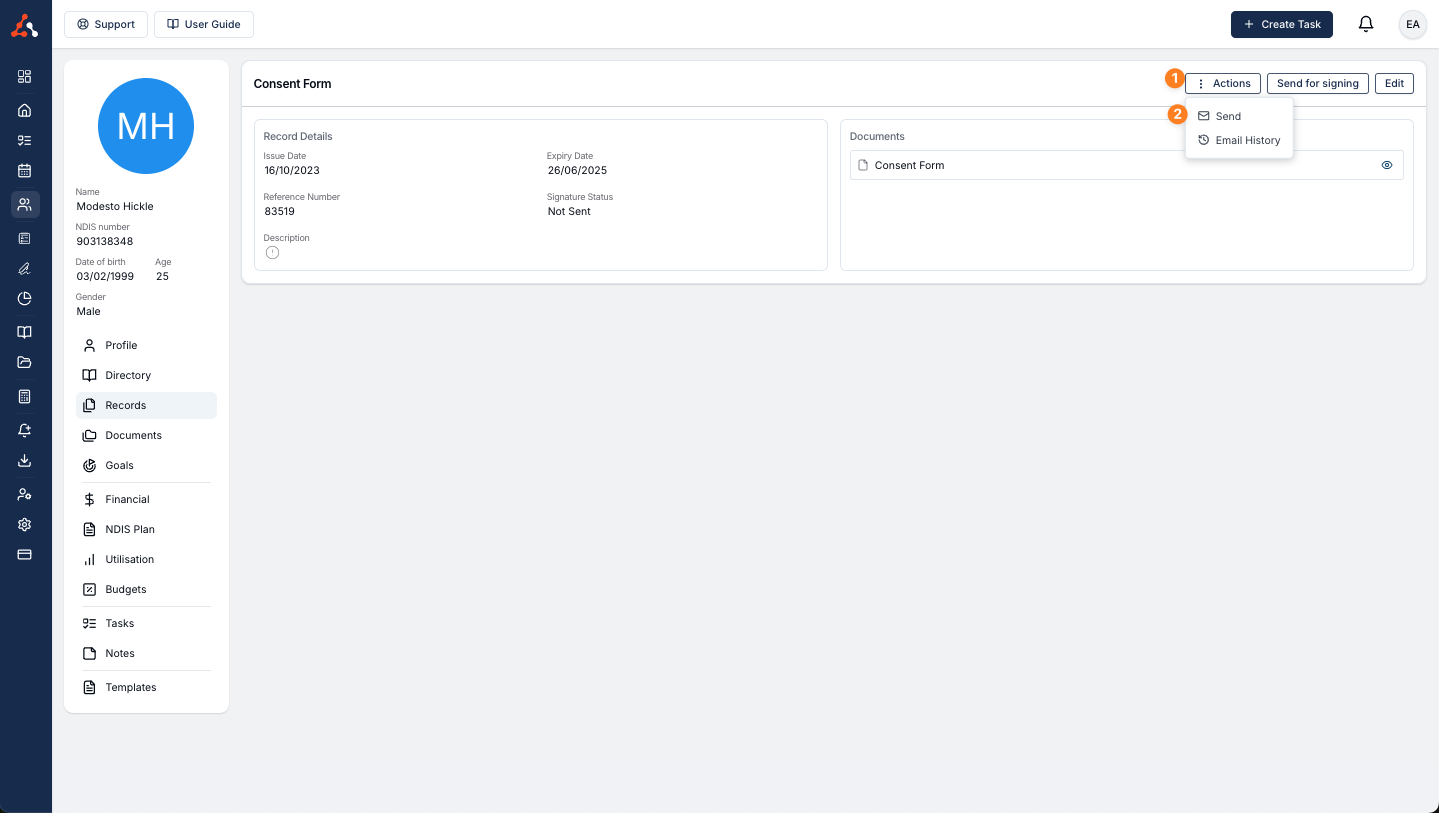
Record Sending Log
You can now view the history of sent records from within the relevant records. This will help with identifying which documents have been sent.
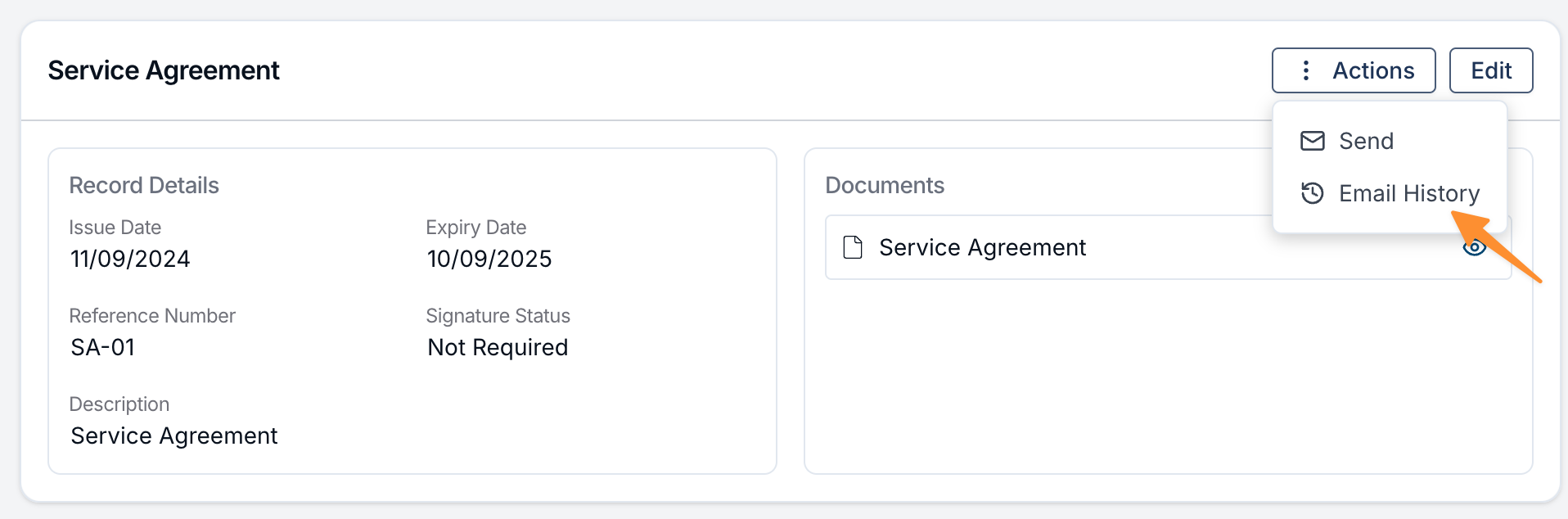
Deleting Documents from Records
You can now delete documents from within Records! One caveat is that a record must have at least one document assigned before you can delete a document. You can do this from within the edit record screen.
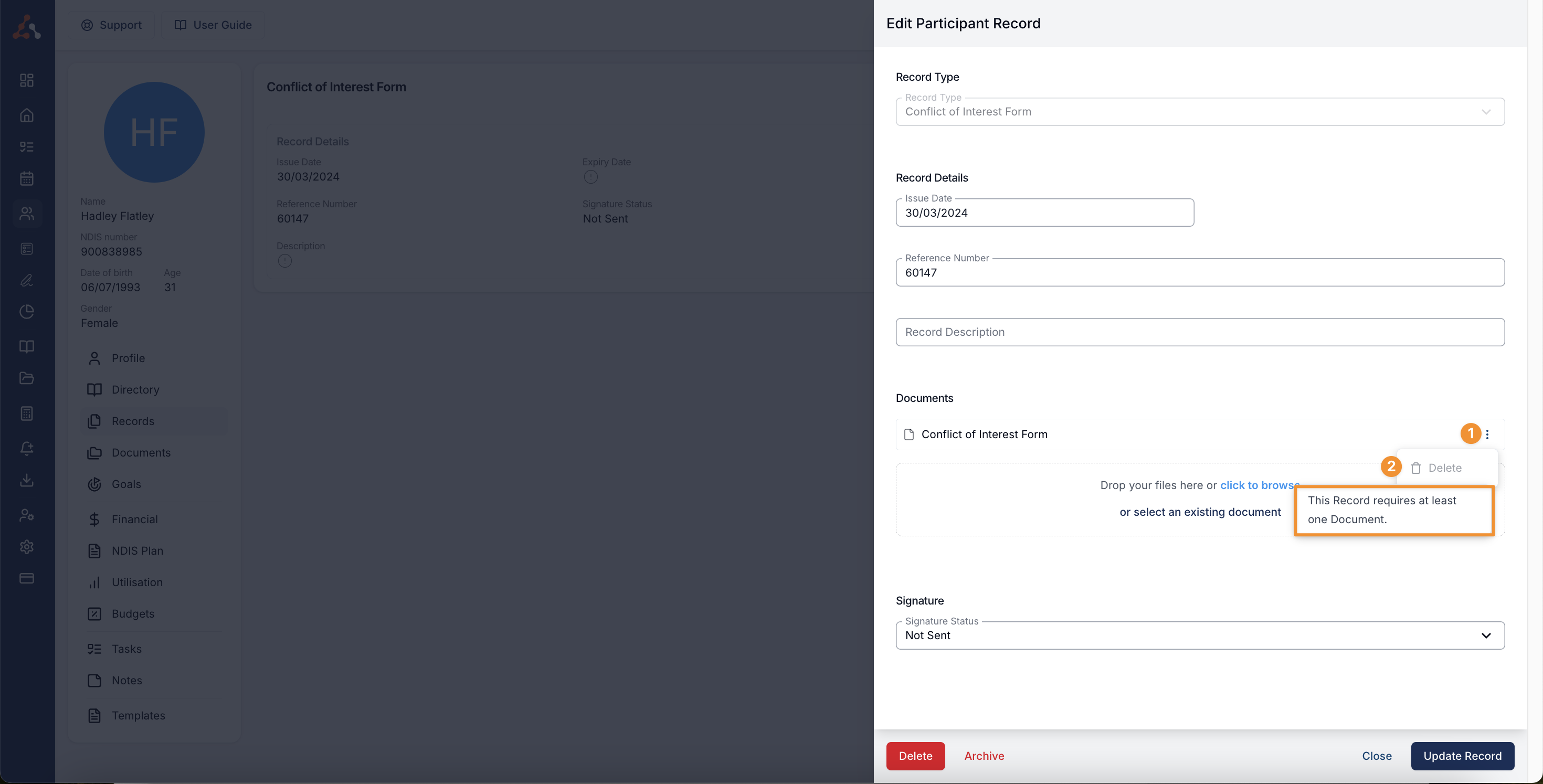

.png)