Updating User Profiles and Changing Passwords
Who Can Update All User Details?
Access Level Required: Only users with 'Admin' permissions have the capability to update the details of all users in the system.
To update user details you will need to navigate to the Users page.
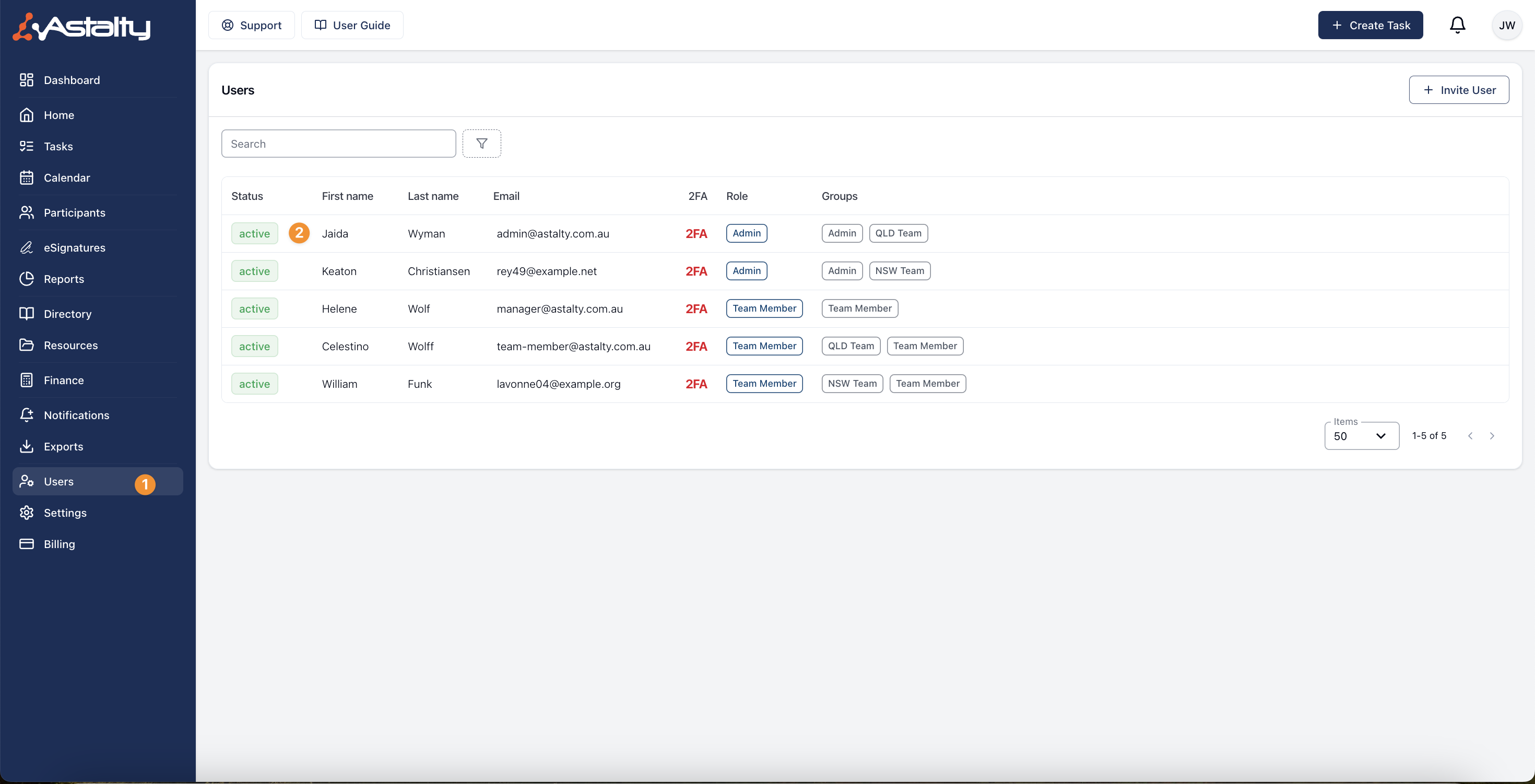
Once in here you can select a user who's details you would like to update and from here you can follow the instructions below on how to edit user information.
Who Can Update Their Own Details?
Individual Access: Every user, regardless of their role - be it Admin, Manager, or Team Member - has the ability to update their own personal details.
To change your log in details you will have to navigate to the circle in the top right of your screen and then to the "my profile" selection after clicking the circle. As seen in the screenshot below.

Updating you user details
Once in this screen you will be able to edit your user information by clicking the "edit" button outlined below. You can edit your address from this screen.

Once in this screen you will be able to edit your user email address. Don't forget to click update user in the bottom right of this page to save your new email address! It is important to remember that each user must have a unique email address. If you have created another account with your email address you must change that account first before updating.
Updating your Password
You can also edit update and change your password, this can only be done for your password. You cannot change another users password.

If you do not have access to your Astalty account because you have forgotten your password. From the log in screen select the "Forgot Password?" option.

From there you can enter your email and you will receive a password reset email.

Adding a Staff Reference Number
Within the User Profile page you will also see the Staff Reference Number menu option. From this menu you can add custom reference numbers for your staff members. A potential use case of this would be for an AHPRA number. To create a reference number simply select 'Add Reference'

Once you select this button the reference menu view will appear prompting you to add a label for the Reference number. You can select from the listed options or create a new label by typing the label you want to create within the label box. You can then enter the reference number in the 'value' text box.
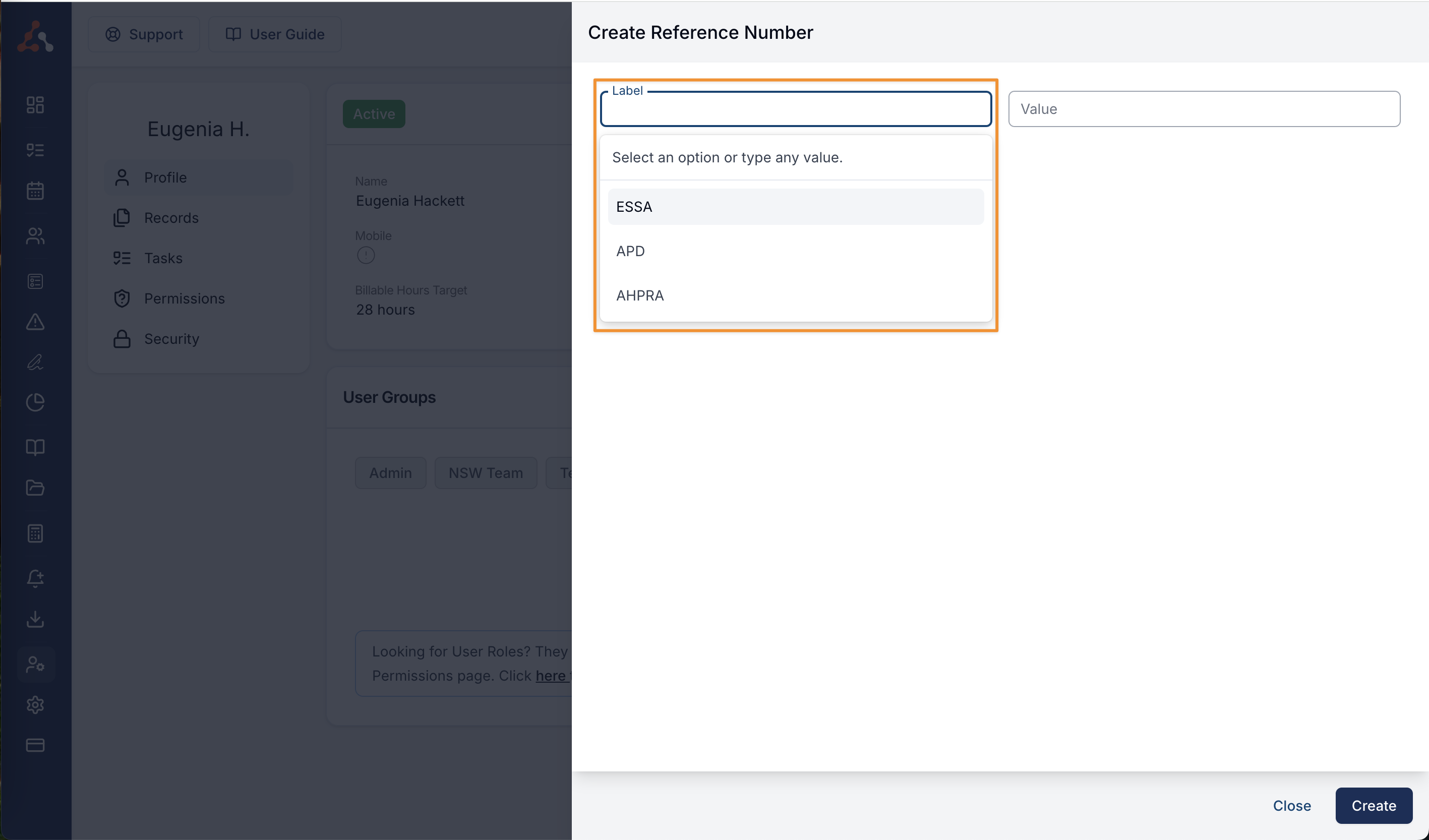
You can opt for this reference to appear on invoices as well. This setting will pair well with the Enabling a Users Full Name to Appear on an Invoice option that you can read below. By enabling this setting the user's reference number will appear under the charges created by them in any invoiced charges.
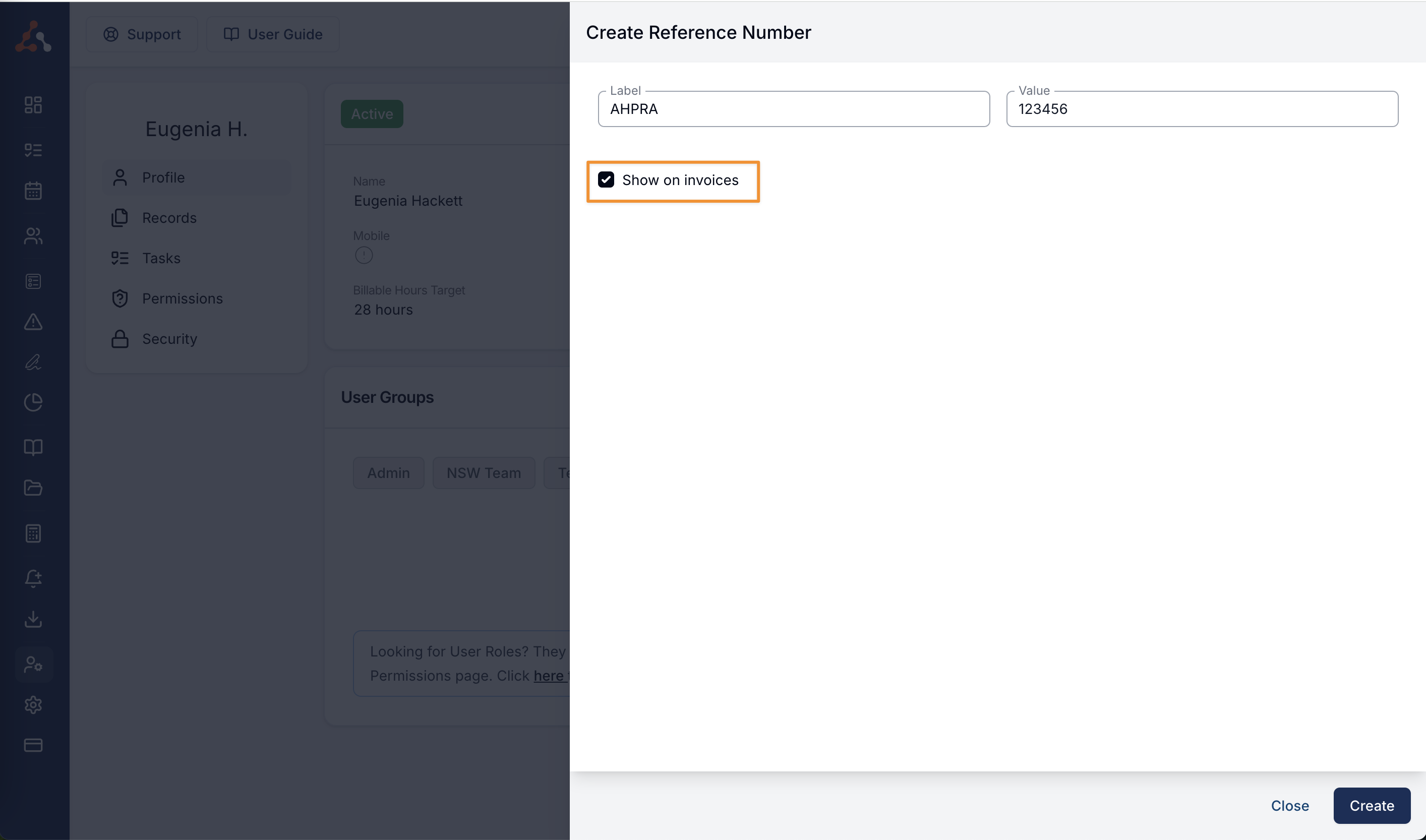
You can also edit or delete any staff reference numbers by clicking the 3 dots to the right of the reference number and selecting the relevant option from the now present menu.
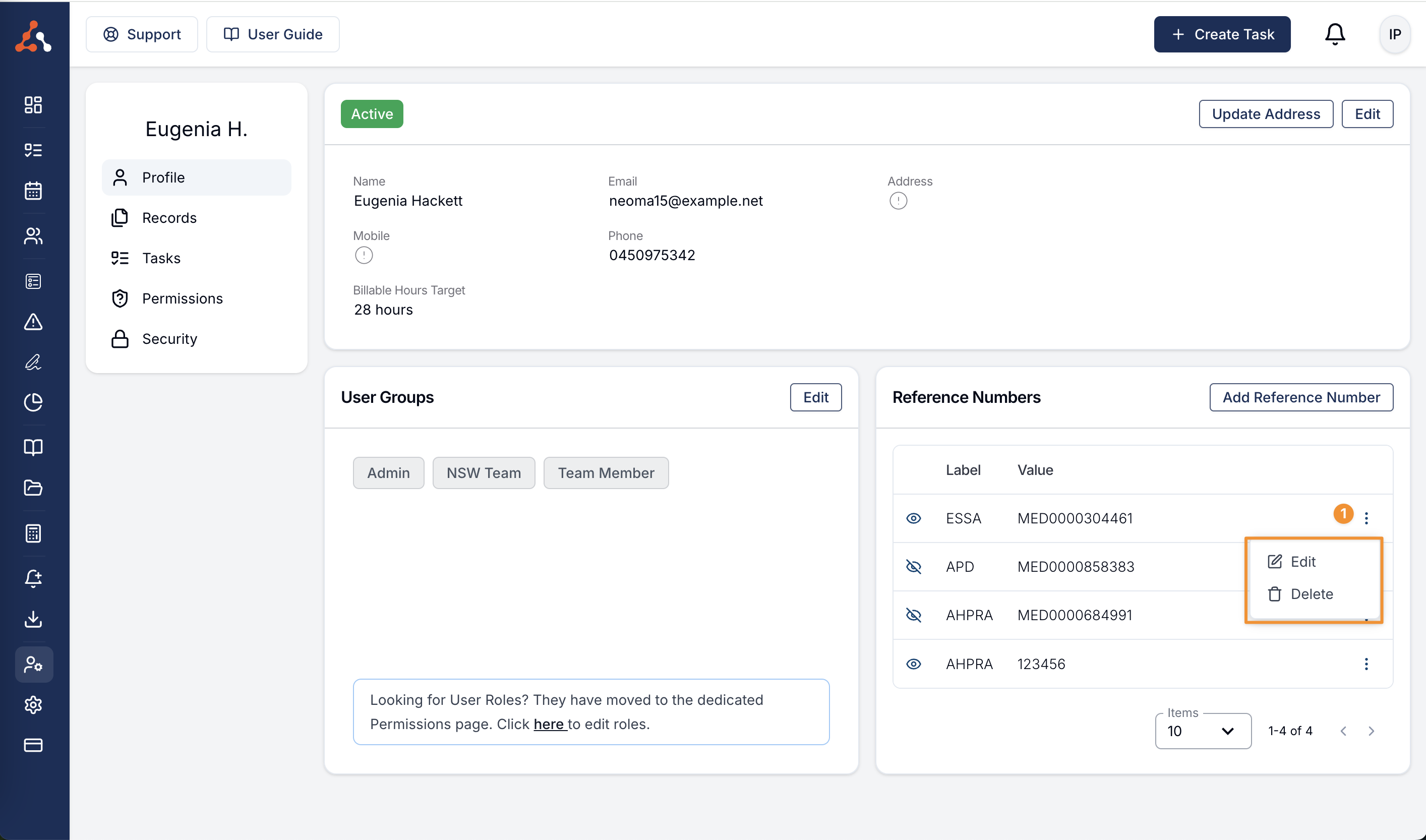
Updating Billable Targets
Within the edit view users with the Admin or Manager user role can update users billable targets as seen below. This change will reflect in the relevant Billable Target sections on the users profile that ahs just been updated.
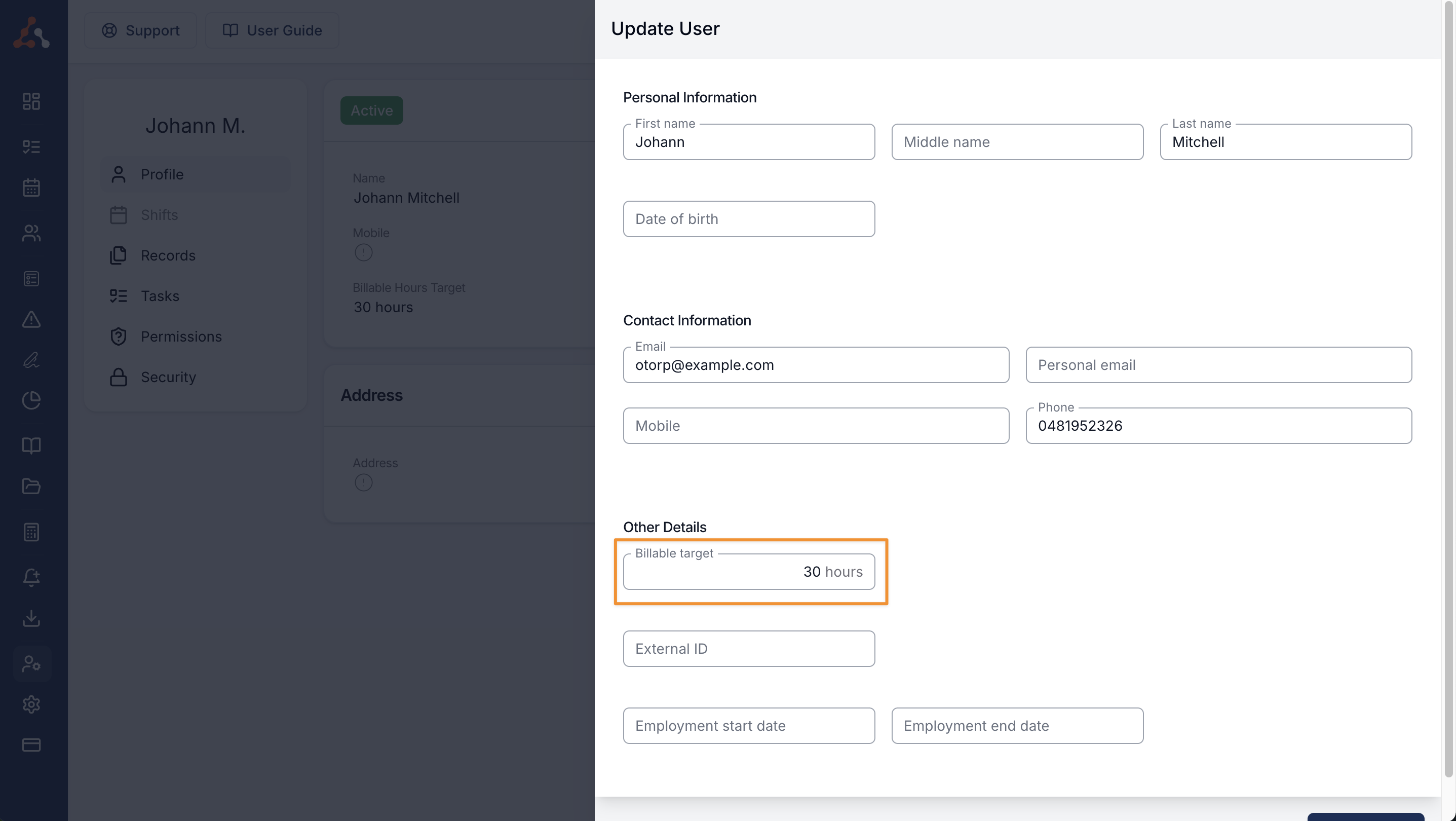
Updating Employment Start and End Date
Within the edit view users with the Admin or Manager user role can update users Employment Start and End Date. This will inform the Staff Milestone Notifications, you can read more about that through this link here.
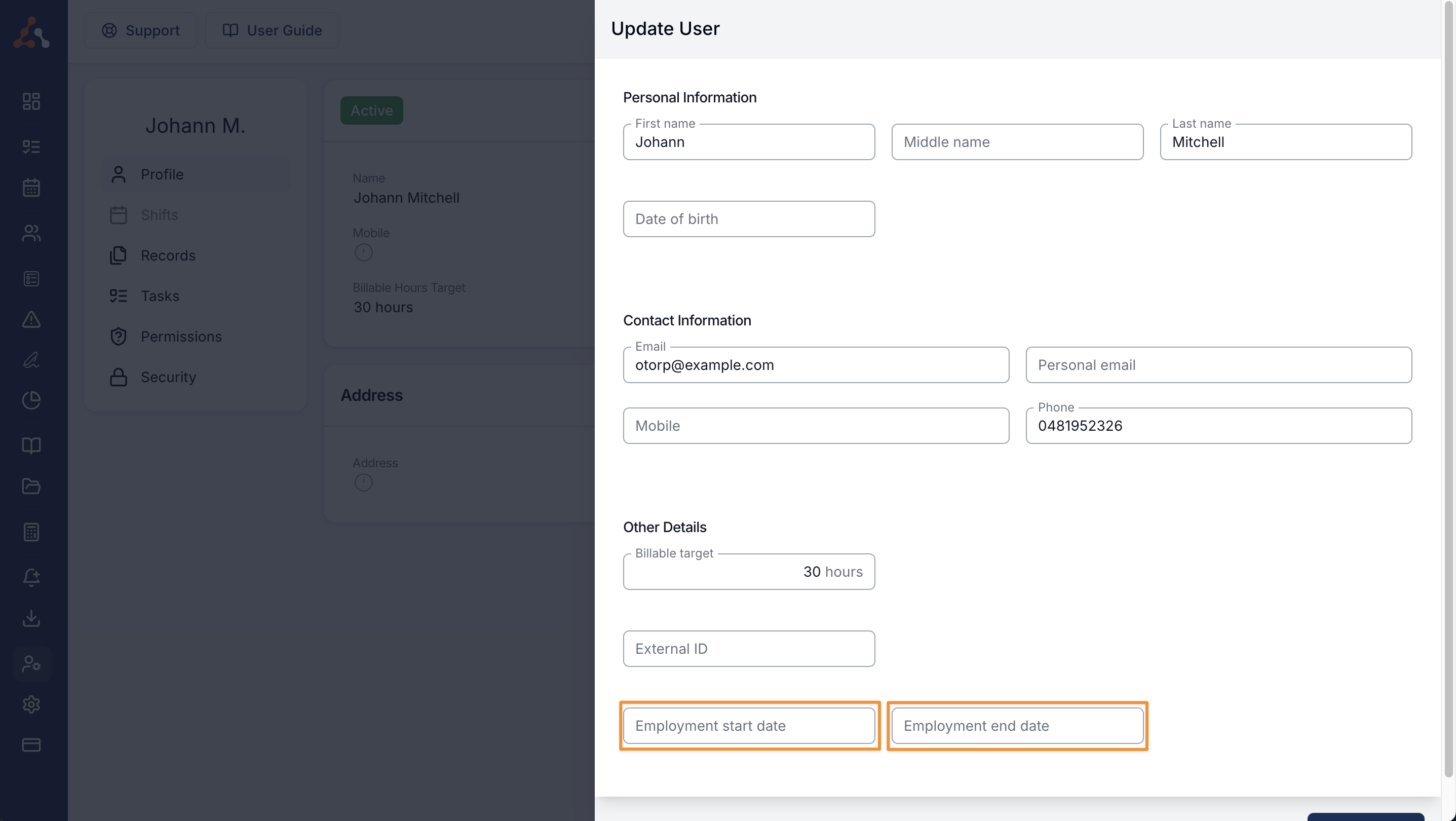
Enabling a Users Full Name to Appear on an Invoice
Within the edit view you will see a 'more' button. By clicking this you will see additional options within a user account. You can enable a a users full name to appear on an Invoice from this extended menu. This will apply to any charges that they are directly responsible for the task of. You can read more about this in our user guide walk through here.
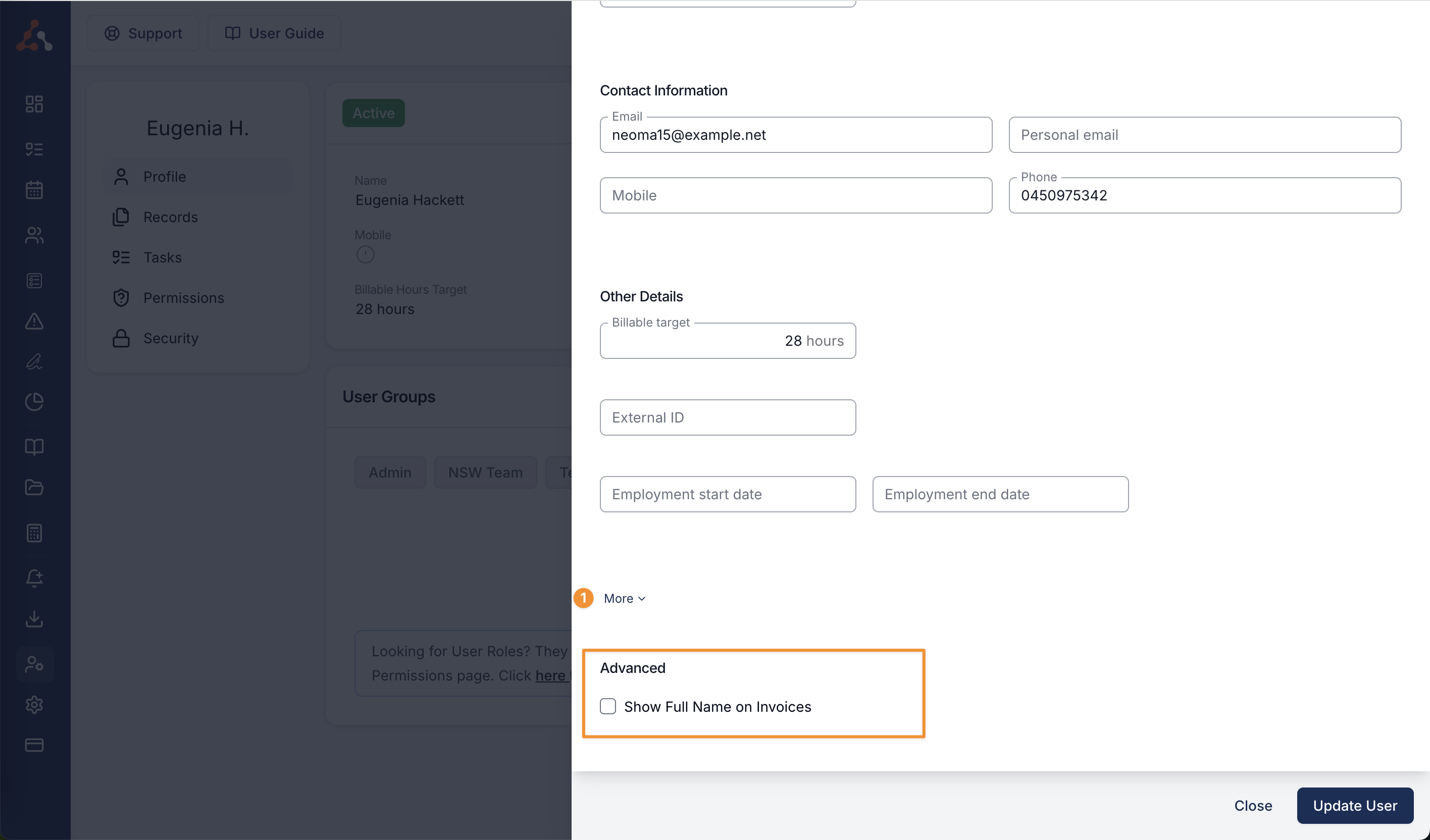

.png)