Task View
Overview
After creating a task although the task itself is eligible for invoicing, you are going to want to add additional information as evidence for why you are billing for the time you are billing. This information can be entered in the Task View. To access the task view simply click the available space on the task within the task board as seen below.
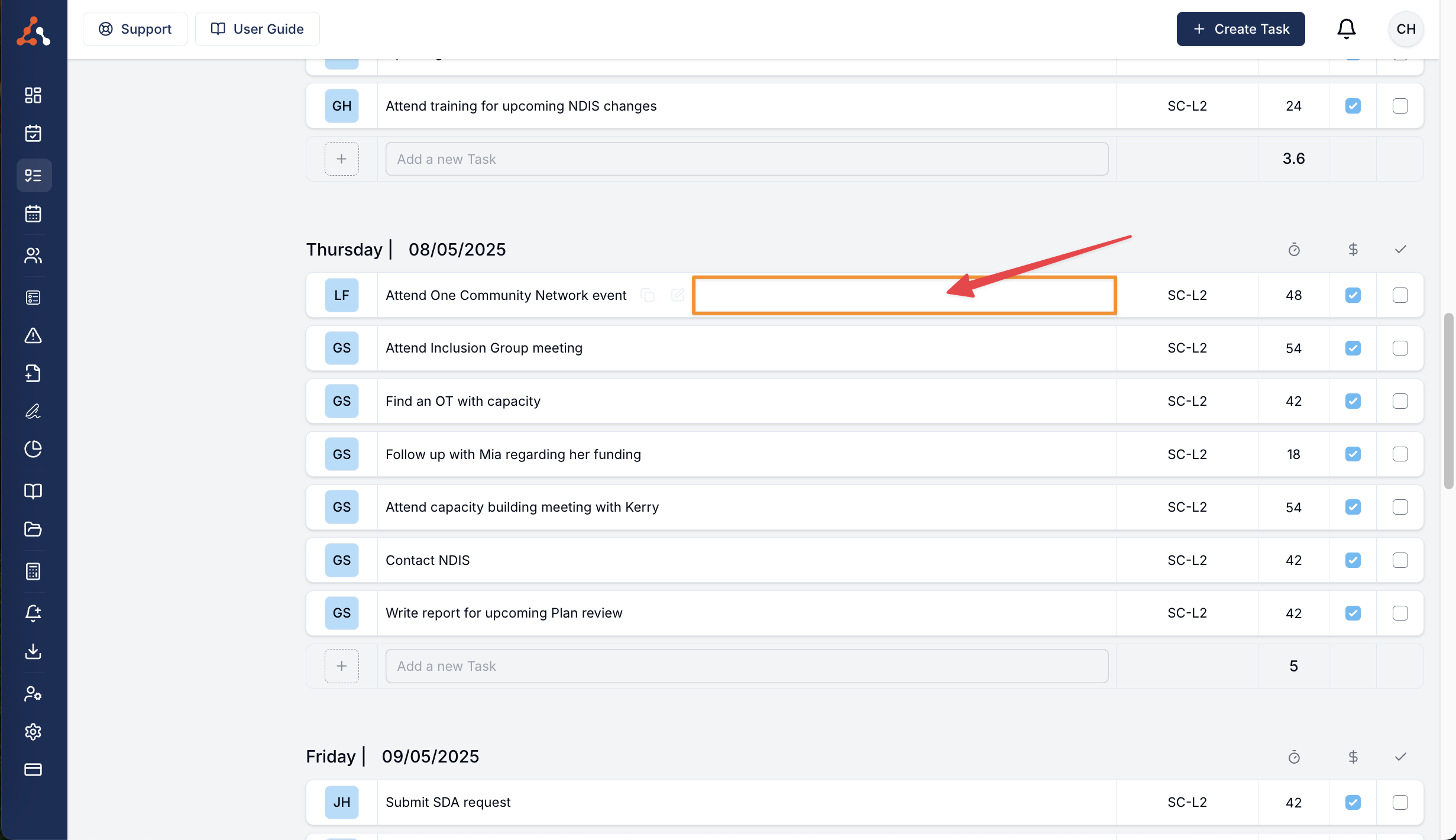
Task View Options
Within the task view you have multiple options for assigning information to the task as evidence for the time you are billing. Please see the image with the associated options for information adding;
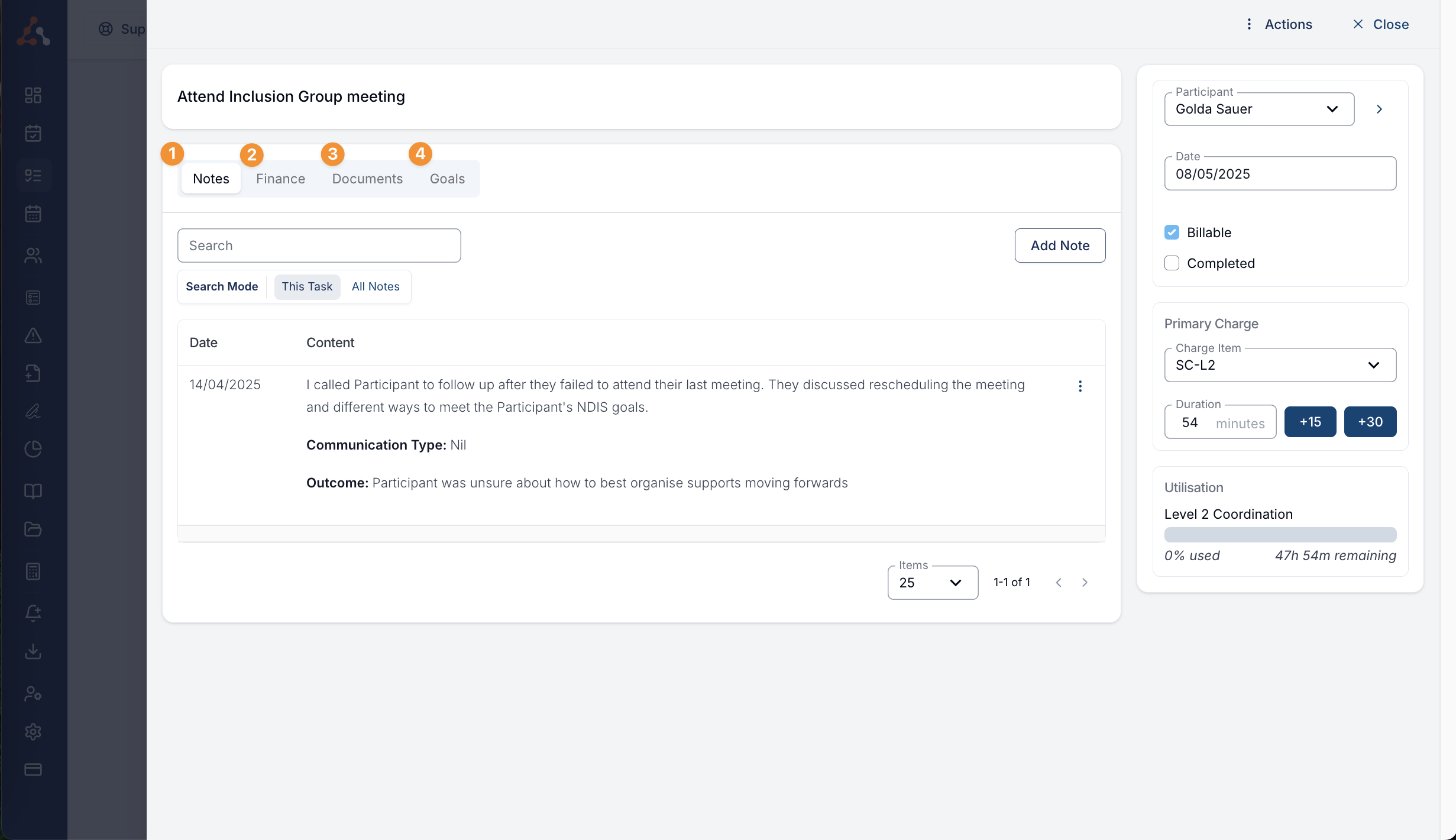
Notes - Click here for our user guide article on this process
Finance - Click here for our user guide article on this process
Documents - Click here for our user guide article on this process
Goals - Click here for our user guide article on this process
Task Actions
We have additional actions that you can perform within a task. To see these options simply click actions at the top right of a task view. Within these options you can;

Reassign a Task to another User - Click here for more information
Create a Calendar Event from a task - Click here for more information
Download a Summary of the task
This will download a PDF summary of the task
Email the Task Summary
This will prompt you to select the recipients and email details for you to email a summary PDF of this task to the recipients chosen.
See the history of the emailed Task Summary
This will show you who this task summary was emailed to and when.
Delete the Task
There is no way to recover a deleted task
Once a task is deleted it is deleted from all records. This includes the attached document(s) and case note(s).
Task Further Options
On the right hand side of the Task View you can see the options you selected on the Task Board when creating the task. These include;
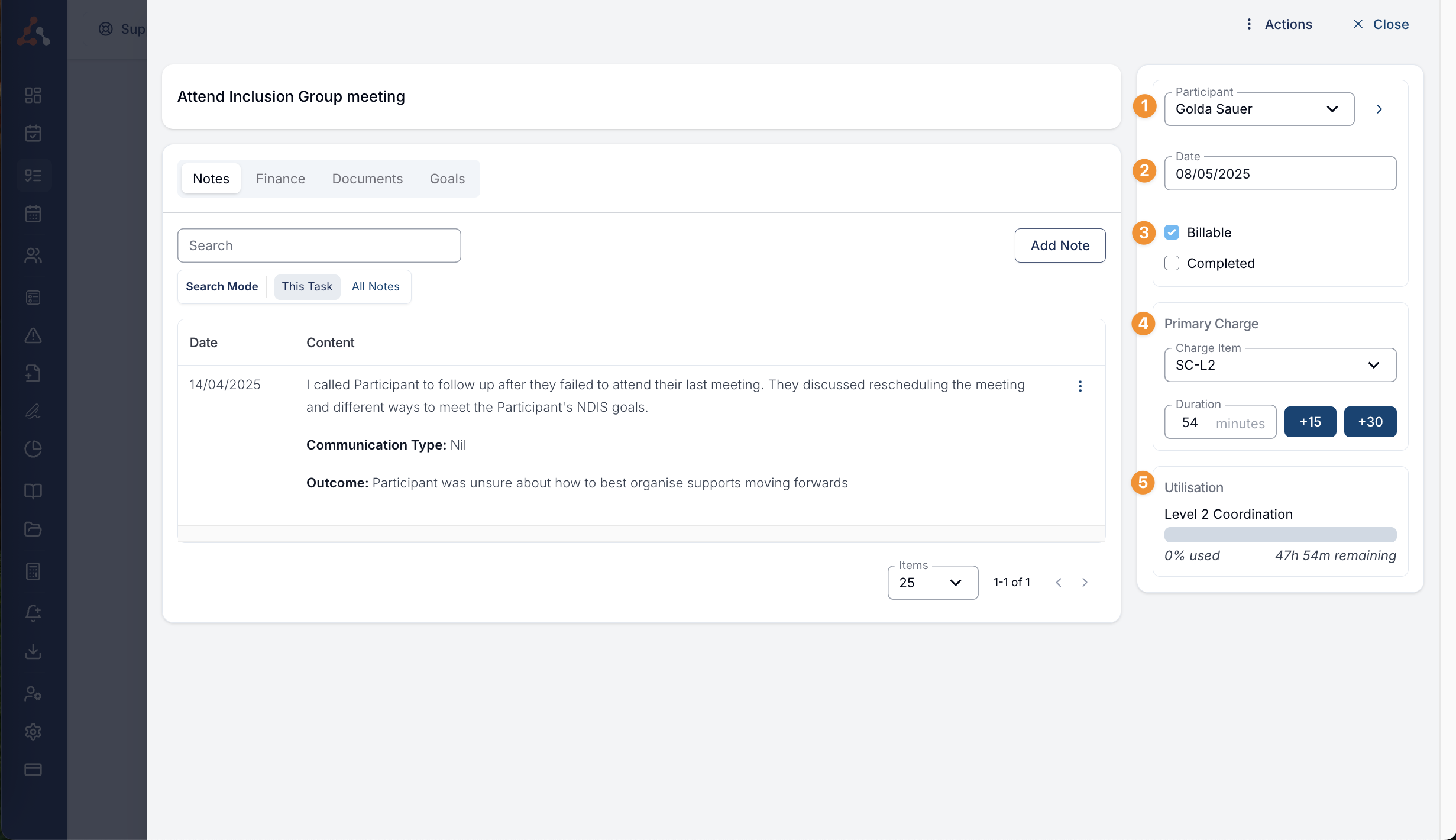
Participant Name
Date of the Task
Billable and Completion Status
Primary Charge item and Billable time added
The Utilisation of the participants funding based on the charge item selected.
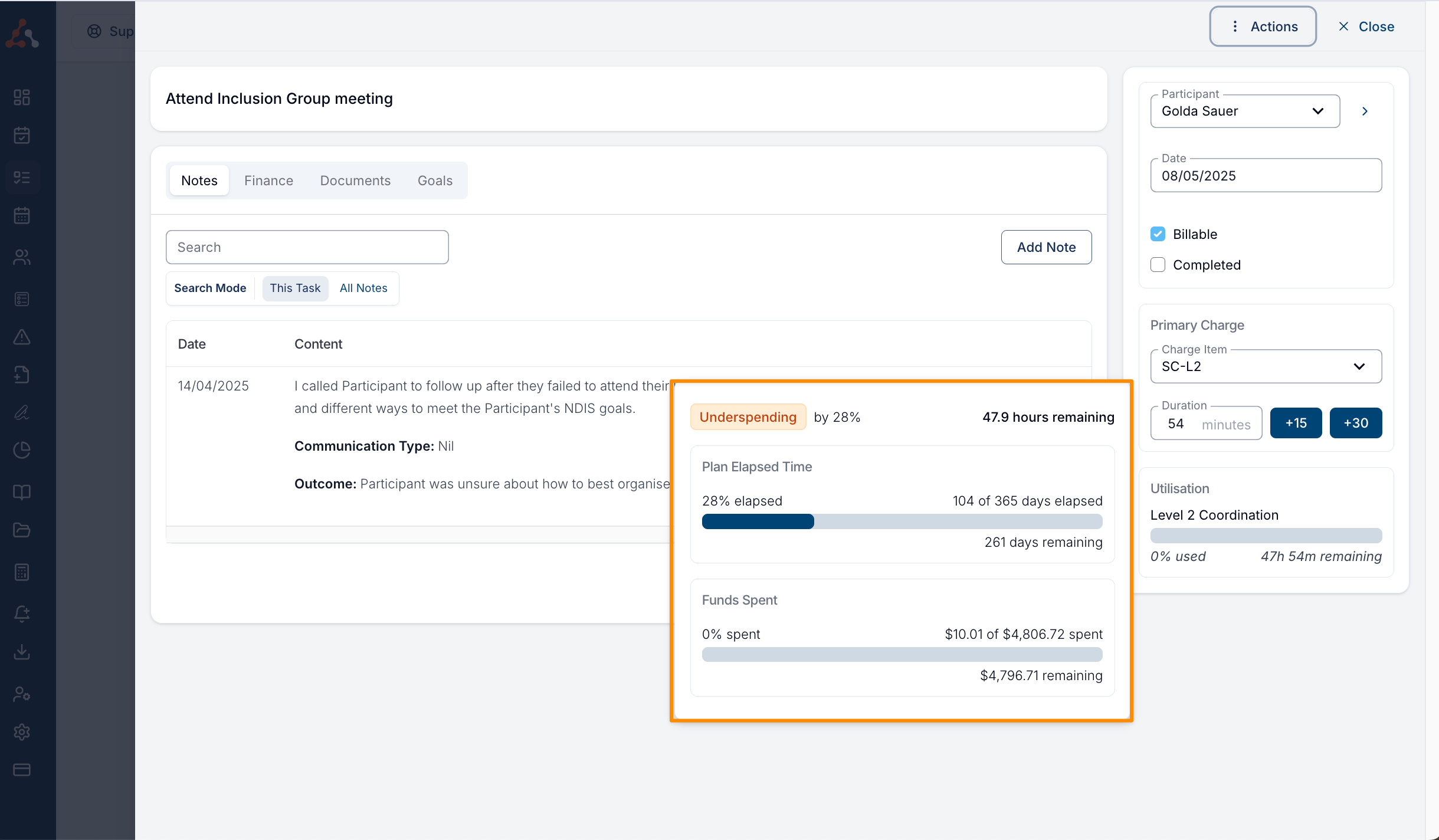
If you hover your mouse over the utilisation, this will show you the breakdown of the participants funding based on the plan elapsed time and funding remaining in hours and also a dollar ($) amount. We will also give you a utilisation variance (Underspending or Overspending) this is based on Plan Elapsed Time Vs. Funding Spent. This is similar to what you would see within the participants Utilisation menu on their profile and also the Utilisation Report

.png)