Staff Payments - Settings Set Up
Overview
Want Access To This Feature?
If you want access to this feature please email us at support@astalty.com.au for us to toggle this on our end!
We have the option to create staff payments for contractors within your Astalty account! This guide will help you with any set up needed for this process. Please follow the steps below to find out how to set up your payment rates per charge items and also how to ensure that you have enabled your users to be eligible for staff payments.
Payment Rates
Please make sure that your payment rates are correct as they cannot be changed after you finalise a payment batch
Setting Up Payment Rates
Before you can set up any payment rates you must ensure that you have created the corresponding Charge Item. To find out how to do this you can visit our user guide article here.
To set up your payment rates per charge item simply navigate to the Charge Items Settings menu and select the 'Manage Payment Rates' button within this menu. This will take you to a menu where you can configure each payment rate that you will opt to pay your contractors on a per charge item basis.
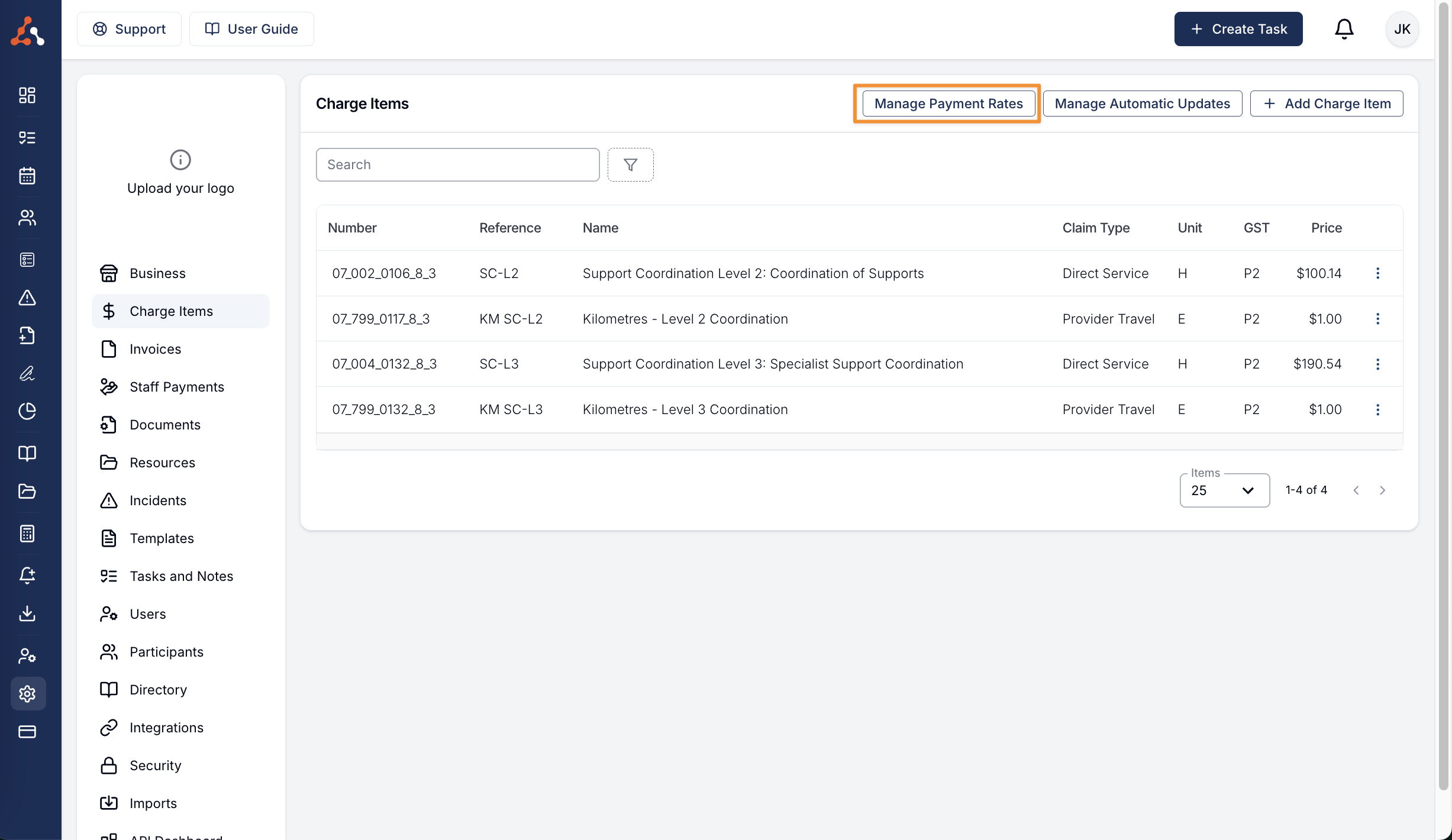
To add a payment rate click the three dots to the right of the charge item and select 'update rate' from the dropdown menu that appears.
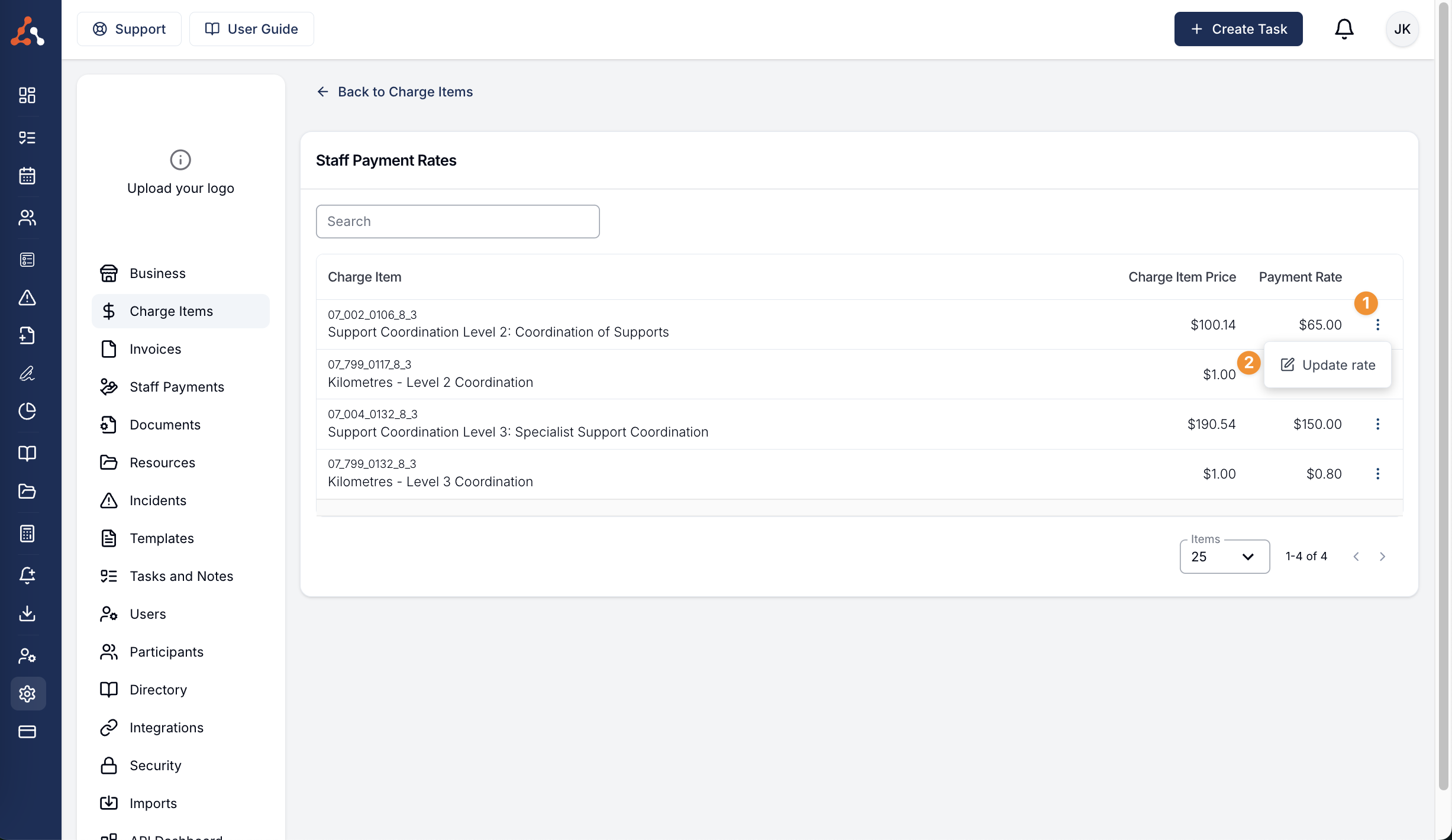
This will bring you to the payment rate menu view for this charge item, now you will be prompted to select the Payment Rate Types, they are Fixed Amount and Percentage of Price, and also Rate amount expressed as the Payment in dollar ($) or as a percentage (%) depending on the type selected.
In the example below, the charge item unit price for Support Coordination Level 2 (SC-L2) is $100.14 per hour and the contractor payment rate is $65 per hour and is a fixed payment rate type. This means that for every hour billed by a contractor for the SC-L2 charge item a contractor will receive $65.
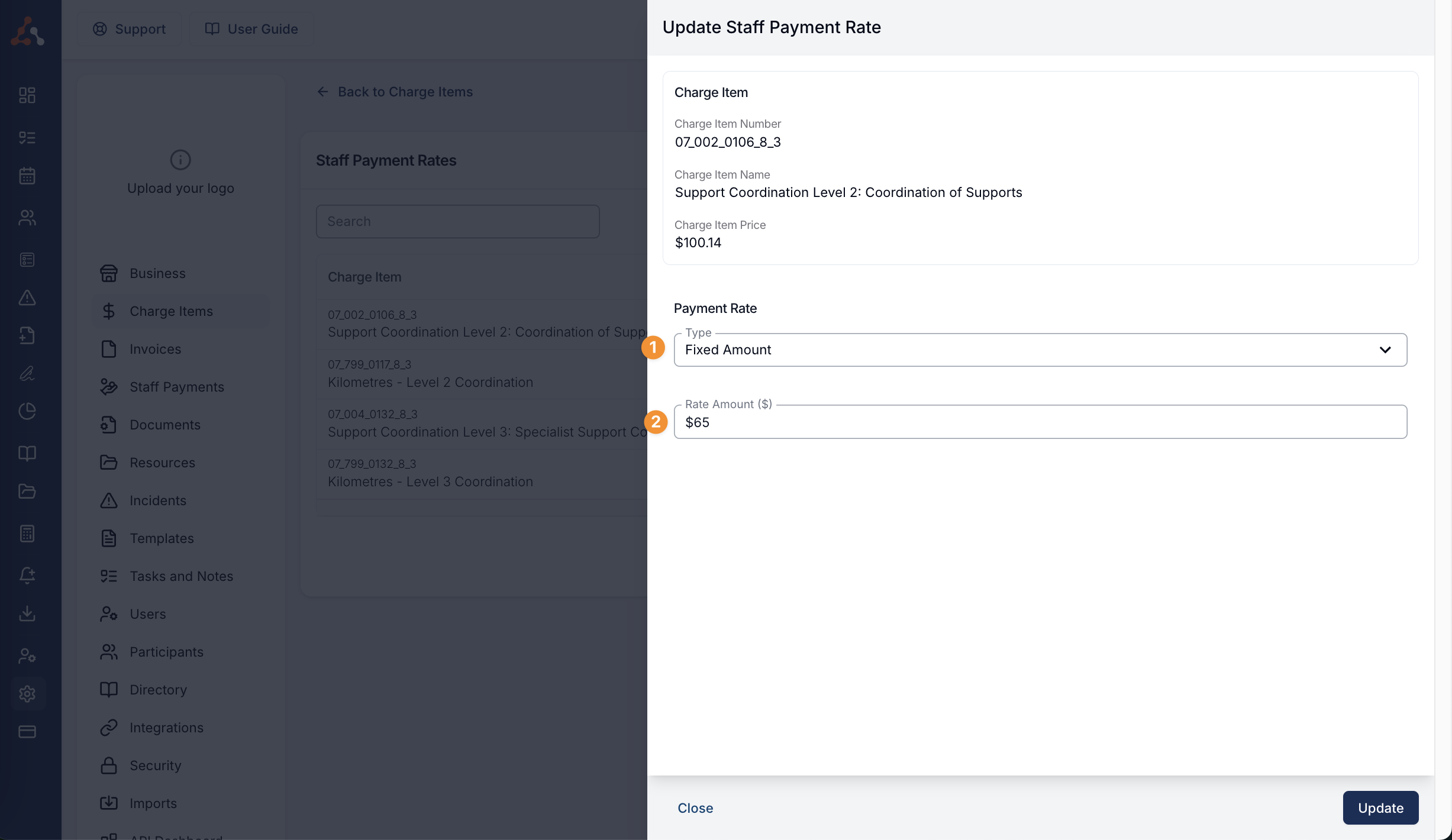
Setting Up Staff Payment Settings
Next step you will need to set up the payment account that you will be making your staff payments from. This will inform the ABA file that you will export with your staff payments. To do this navigate to the Staff Payments Settings menu. Once in this menu you will have to configure the bank account information by clicking the 'edit' button in the right corner of the ABA File Details table.

After selecting edit you will see the following menu view where you can enter the bank account details.
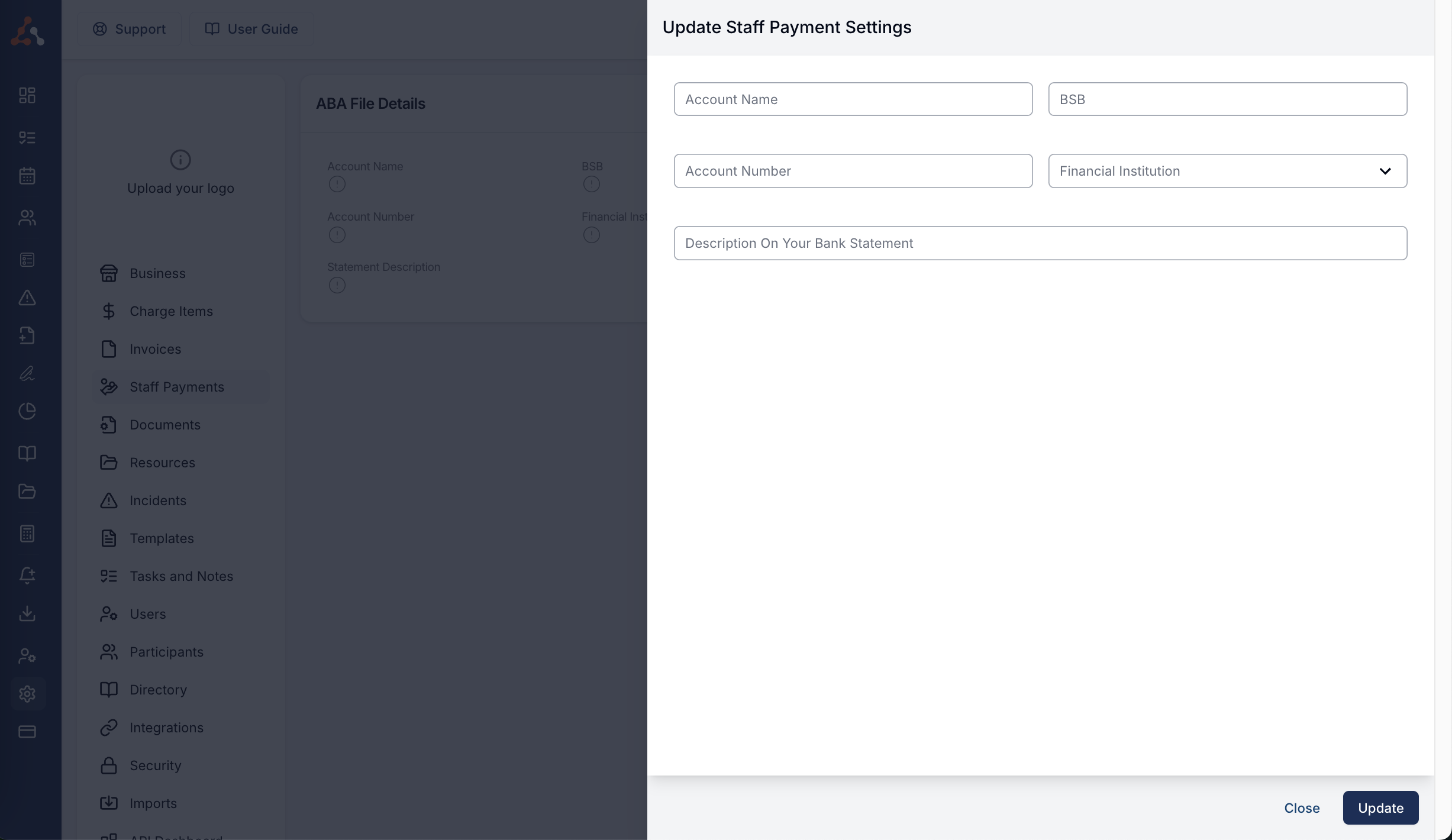
User Profile Set Up
Once you have set up the Staff Payment settings as per the instruction above. You will need to head to your contractors User Profile from the User menu. From the Users profile you will need to set their employment type. To do this select the edit button within their profile as seen below.
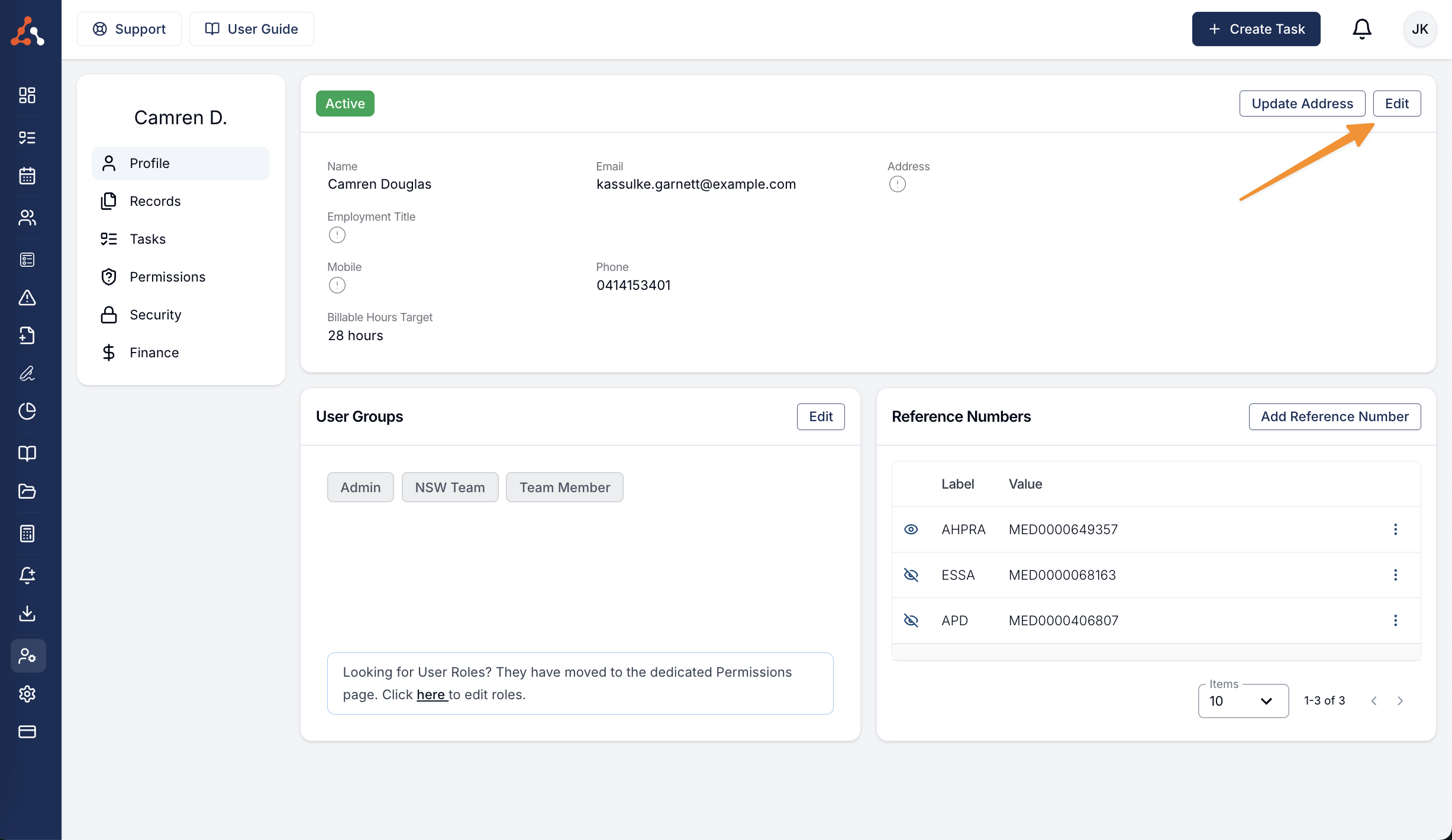
This will bring up the user edit menu view, if you scroll down you will see the employment type dropdown menu. If you want to set up this staff member as a contractor, select Contractor from this drop down menu. This will make them eligible for Staff Payments. Make sure you clcik 'Update User' to save any changes.
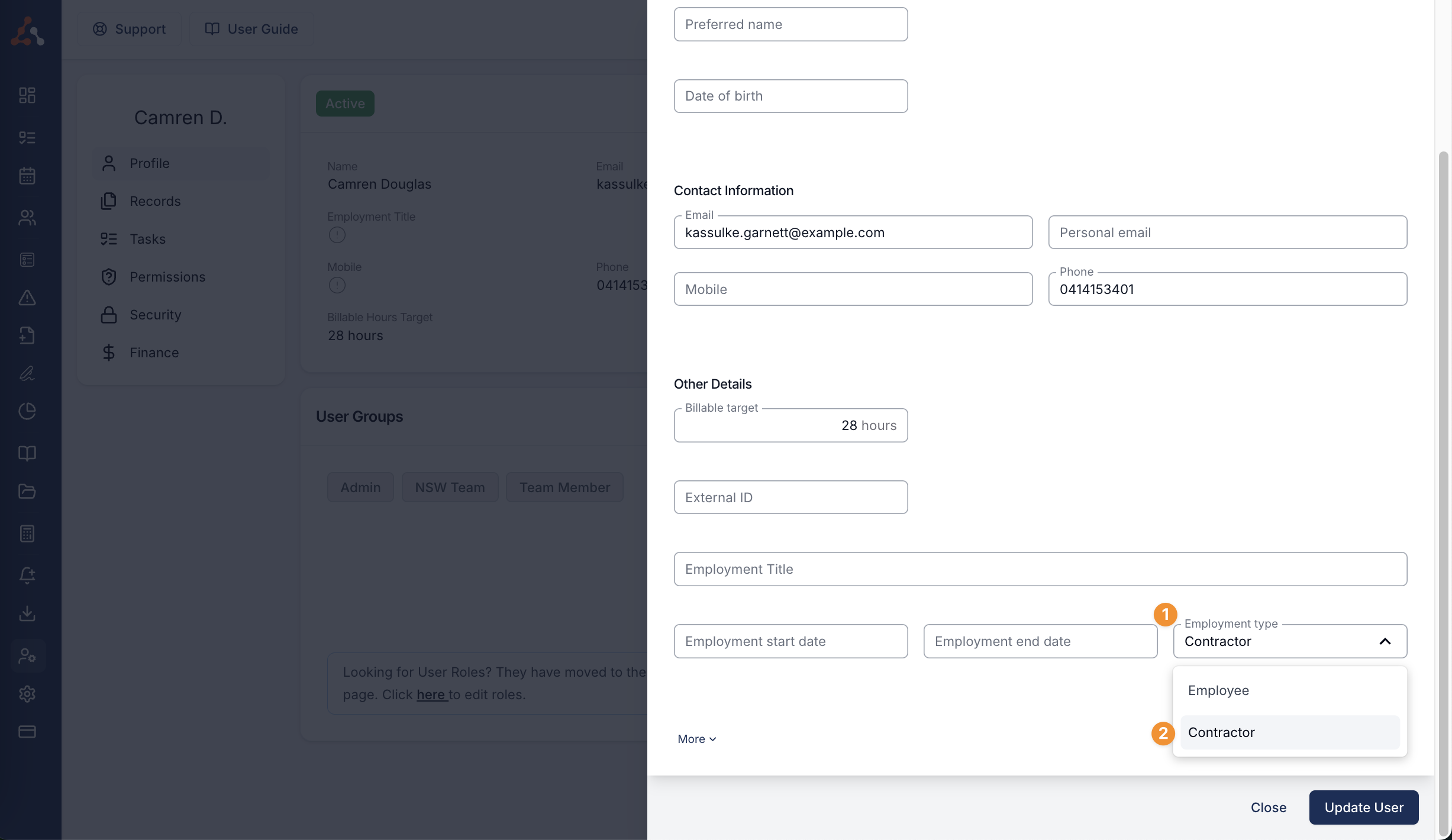
Updating your Users home address
A handy hint! While you are in this menu, it is recommended that you ensure that your employees home address and state is correct to ensure that your export is correct for payroll tax.
To update a users home address simply select 'Update Address' form within thier user profile.
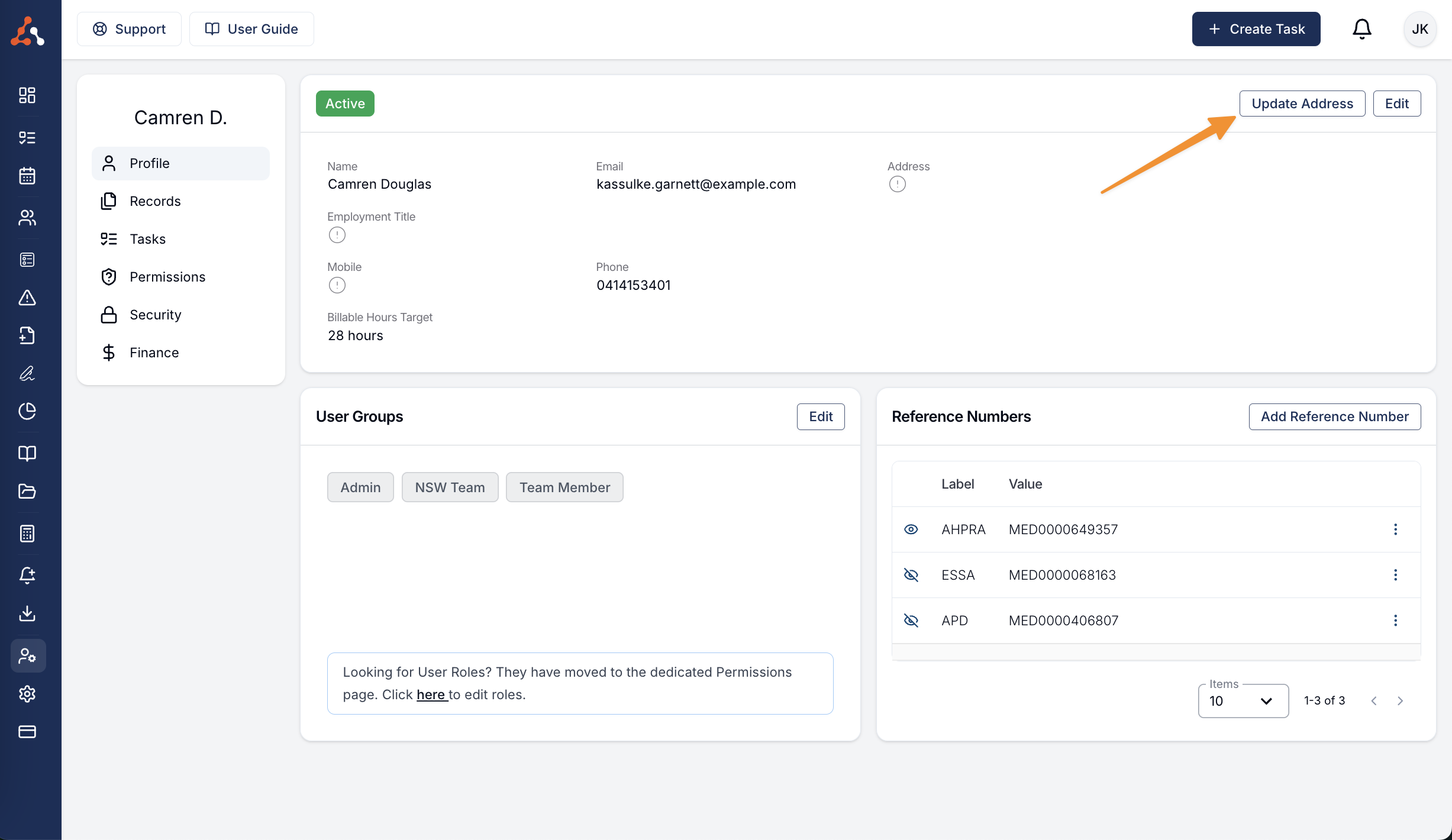
User Finances Set Up
Once you have assigned the employment type you will then need to input the contractors Bank Account Details, and if required their ABN. You can do this from within the Finance menu within their user profile. To update this information simply select the 'edit' button above the entry to add the users banking or ANB information.
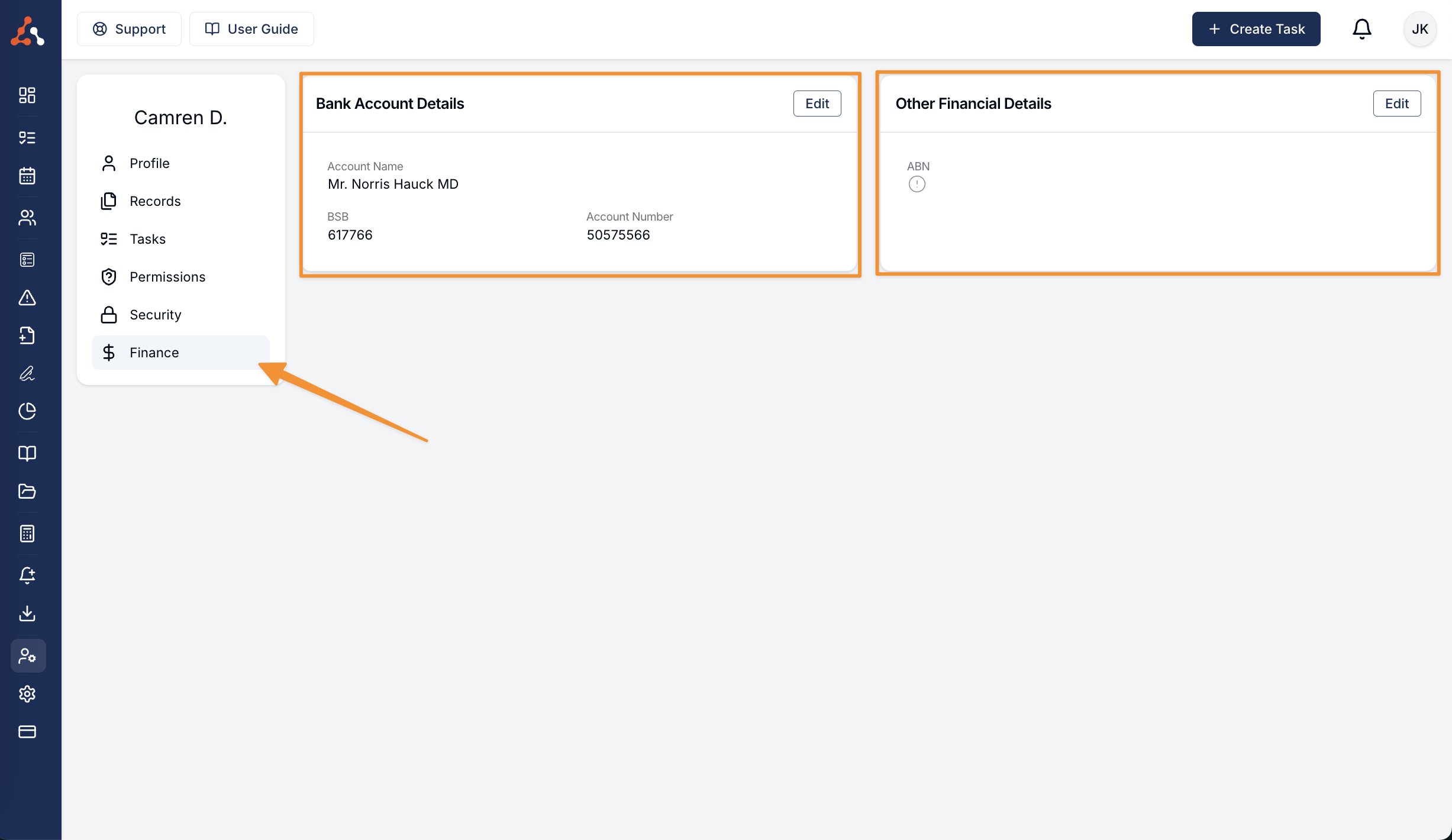
Processing a Staff Payment Batch
The next step is to process a Staff Payment Batch! To learn how to do this, click here for our user guide article.

.png)